
Warning: Undefined array key 0 in /home/monogusase/lazy-se.net/public_html/wp-content/themes/keni80_wp_standard_all_202312191624/keni/module/keni-shortcode/keni-shortcode.php on line 48
Warning: Undefined array key 0 in /home/monogusase/lazy-se.net/public_html/wp-content/themes/keni80_wp_standard_all_202312191624/keni/module/keni-shortcode/keni-shortcode.php on line 48
Warning: Undefined array key 0 in /home/monogusase/lazy-se.net/public_html/wp-content/themes/keni80_wp_standard_all_202312191624/keni/module/keni-shortcode/keni-shortcode.php on line 48
Warning: Undefined array key 0 in /home/monogusase/lazy-se.net/public_html/wp-content/themes/keni80_wp_standard_all_202312191624/keni/module/keni-shortcode/keni-shortcode.php on line 48
Warning: Undefined array key 0 in /home/monogusase/lazy-se.net/public_html/wp-content/themes/keni80_wp_standard_all_202312191624/keni/module/keni-shortcode/keni-shortcode.php on line 48
Warning: Undefined array key 0 in /home/monogusase/lazy-se.net/public_html/wp-content/themes/keni80_wp_standard_all_202312191624/keni/module/keni-shortcode/keni-shortcode.php on line 48
Warning: Undefined array key 0 in /home/monogusase/lazy-se.net/public_html/wp-content/themes/keni80_wp_standard_all_202312191624/keni/module/keni-shortcode/keni-shortcode.php on line 48
Warning: Undefined array key 0 in /home/monogusase/lazy-se.net/public_html/wp-content/themes/keni80_wp_standard_all_202312191624/keni/module/keni-shortcode/keni-shortcode.php on line 48
Warning: Undefined array key 0 in /home/monogusase/lazy-se.net/public_html/wp-content/themes/keni80_wp_standard_all_202312191624/keni/module/keni-shortcode/keni-shortcode.php on line 48
Warning: Undefined array key 0 in /home/monogusase/lazy-se.net/public_html/wp-content/themes/keni80_wp_standard_all_202312191624/keni/module/keni-shortcode/keni-shortcode.php on line 48
Warning: Undefined array key 0 in /home/monogusase/lazy-se.net/public_html/wp-content/themes/keni80_wp_standard_all_202312191624/keni/module/keni-shortcode/keni-shortcode.php on line 48
Warning: Undefined array key 0 in /home/monogusase/lazy-se.net/public_html/wp-content/themes/keni80_wp_standard_all_202312191624/keni/module/keni-shortcode/keni-shortcode.php on line 48
Warning: Undefined array key 0 in /home/monogusase/lazy-se.net/public_html/wp-content/themes/keni80_wp_standard_all_202312191624/keni/module/keni-shortcode/keni-shortcode.php on line 48
Warning: Undefined array key 0 in /home/monogusase/lazy-se.net/public_html/wp-content/themes/keni80_wp_standard_all_202312191624/keni/module/keni-shortcode/keni-shortcode.php on line 48
Warning: Undefined array key 0 in /home/monogusase/lazy-se.net/public_html/wp-content/themes/keni80_wp_standard_all_202312191624/keni/module/keni-shortcode/keni-shortcode.php on line 48
Warning: Undefined array key 0 in /home/monogusase/lazy-se.net/public_html/wp-content/themes/keni80_wp_standard_all_202312191624/keni/module/keni-shortcode/keni-shortcode.php on line 48
Warning: Undefined array key 0 in /home/monogusase/lazy-se.net/public_html/wp-content/themes/keni80_wp_standard_all_202312191624/keni/module/keni-shortcode/keni-shortcode.php on line 48
Warning: Undefined array key 0 in /home/monogusase/lazy-se.net/public_html/wp-content/themes/keni80_wp_standard_all_202312191624/keni/module/keni-shortcode/keni-shortcode.php on line 48
WordPressでブログを運用していると、ドメイン名を変える必要に迫られる時があります。
例えば、レンタルサーバーの提供するサブドメインを使用していたが、独自ドメインを取得したのでそちらに移行したいであったり、ひとつのドメイン上で様々な記事を取り扱っていたが、一部分の記事を切り出して特化型のブログを作りたい場合であったりといった具合です。
かくいうこのブログサイトも、当初はサブドメインを使用して運営していましたが、Googleアドセンスの申請を行うにはサブドメインではできないということが発覚した際に、ドメインを移行しました。
その際に、なるべく手間をかけずにドメインを移行する方法を検討して実施しています。
その経験をもとに、今回はWordPressのサイトを簡単にドメイン移行する方法をご紹介したいと思います。
こんな方に読んでいただくと参考になると思います。
- WordPressのサイトを簡単にドメイン移行する方法を知りたい方
- WordPressのサイトをドメイン移行するには何をする必要があるかを知りたい方
- WordPressのサイトをドメイン移行する際にどんなことに注意する必要があるのかを知りたい方
それでは早速ご紹介していきたいと思います。
■目次(読みたいタイトルをタップ、クリックすることで移動できます)
WordPressのサイトを簡単にドメイン移行する方法
おすすめするドメイン移行の手順
WordPressのサイトをドメイン移行するには以下の手順で行うことをおすすめします。
それでは、それぞれの詳細手順についてご説明していきたいと思います。
移行したいドメインを準備
契約しているレンタルサーバーの管理画面にて、移行したいドメインを準備してください。
自分はシックスコア(sixcore)を利用しているので、シックスコア(sixcore)の管理画面から移行用ドメインを作成します。
SSL化しているサイトを移行したい場合は、事前に移行したいドメインをSSL化する設定をしておきます。
ドメインの作成方法やSSL化の詳細については以下で記載していますので参考にしてください。
移行したいドメインでWordPressをインストール
移行したいドメインの準備ができたので、WordPressをインストールします。
レンタルサーバーの管理画面からワンクイックインストールが利用できる場合は、そちらを利用するのが便利です。
自分はシックスコア(sixcore)を利用しているので、シックスコア(sixcore)の管理画面から移行したいドメインでWordPressをインストールします。
WordPressのワンクイックインストール方法の詳細については以下で記載していますので参考にしてください。
移行先のWordPressでサイトのSSL化
移行するサイトがSSL化されている場合は、移行先のWordPressをインストールした後にSSL化を行います。
移行先のWordPressの管理画面上から設定変更を行います。
管理画面の「ダッシュボード」から「設定」>「一般」をクリックし、一般設定画面をクリックます。
一般設定画面の「WordPressアドレス(URL)」と「サイトアドレス(URL)」を「http://」から「https://」に変更します。
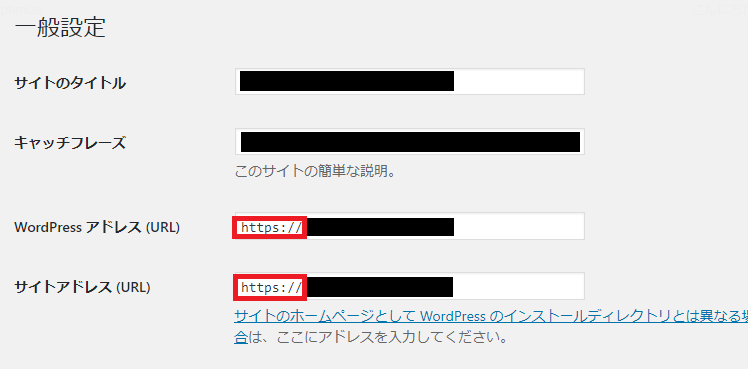
※図をタップ、クリックすると拡大します
設定変更後に、ブラウザからWEBサイトにアクセスして、SSLで正常にWEBページにアクセスできることを確認してください。
移行元のWordPressでドメイン名置換およびエクスポート
WordPressには移行作業用に便利なプラグインが提供されているので、そちらを利用すると便利です。
移行作業用の「All-in-One WP Migration」プラグインを利用することで、煩雑な作業から解放されます。
WordPressの管理画面にて、「All-in-One WP Migration」プラグインを選択します。
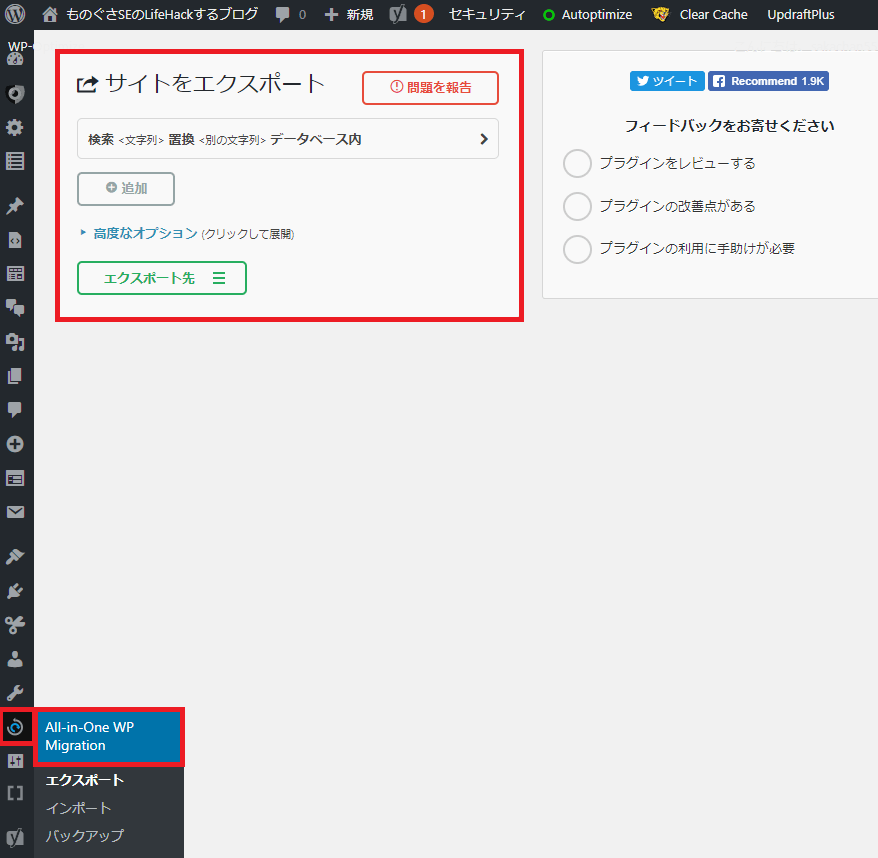
※図をタップ、クリックすると拡大します
「All-in-One WP Migration」のエクスポート画面より、移行前のドメイン名(ここではlifehack.lazy-se.netを設定)を検索に入力して、移行先のドメイン名を置換(ここではlazy-se.netを設定)に入力し、エクスポート先の「ファイル」をクリックし、バックアップを取得します。
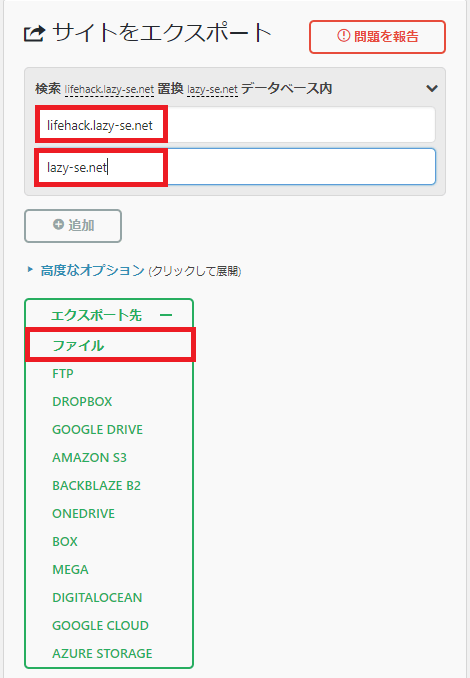
※図をタップ、クリックすると拡大します
バックアップが完了するとダウンロード画面が表示されるのでクリックして、バックアップデータをダウンロードします。
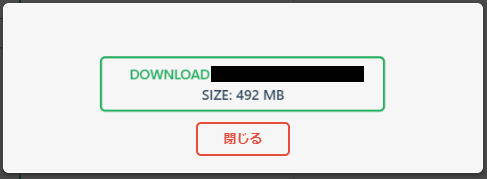
※図をタップ、クリックすると拡大します
All-in-One WP Migrationプラグインの無料版では512MBまでしかインポートできません。
エクスポートデータが512MBを超える場合は、高度なオプションを選択してエクスポートするデータを絞って512MB未満に抑えるか、有料版のプラグインを購入して使用してください。
移行先のWordPressで移行用プラグインの有効化
移行先のWordPressの管理画面で「All-in-One WP Migration」プラグインをインストールして有効化します。
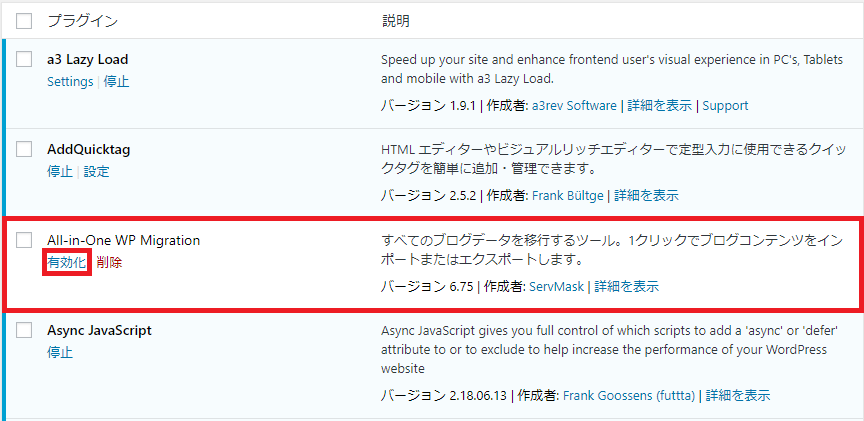
※図をタップ、クリックすると拡大します
移行先のWordPressでバックアップデータのインポート
移行先のWordPressの管理画面から「All-in-One WP Migration」>「インポート」を選択します。
「All-in-One WP Migration」プラグインのインポート画面からインポート元の「ファイル」を選択しリストアを実行します。
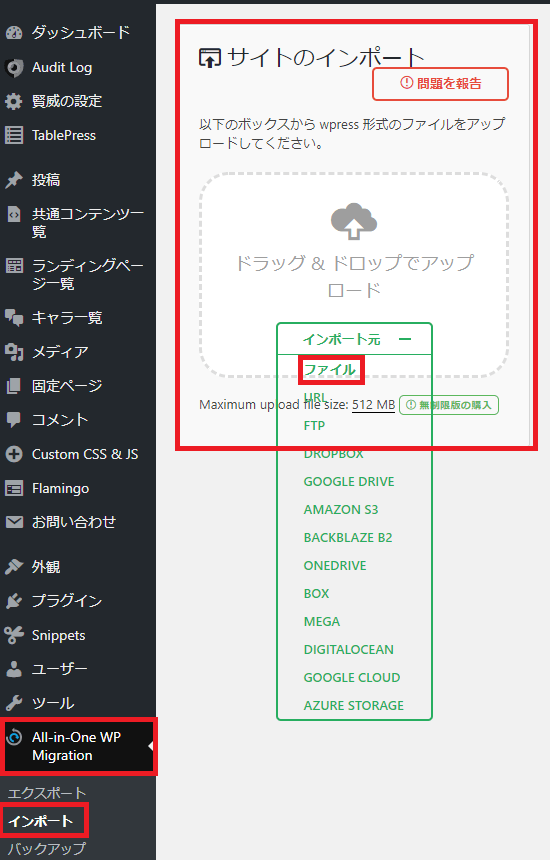
※図をタップ、クリックすると拡大します
完了画面が出ればインポート完了となります。
正常にリストアされているかを確認するため、管理画面に再ログインして設定内容が間違っていないかを確認してください。
サイトのURLにアクセスできて、コンテンツが正常に表示されていればコンテンツの移行が成功です。
移行元のWordPressで表示改善系のプラグインを無効化
移行元サイトのキャッシュ系プラグインやJavascript系の表示改善系プラグインを利用していると、次で説明するURLリダイレクトの設定反映がうまくいかない恐れがあります。
移行元のサイトではWEBページを表示する必要がなくなるため、これらのプラグインは無効化しておきます。
自分のサイトでは、「Async JavaScript」と「Autoptimize」および「WP Fastest Cache」のプラグインを無効化しました。
移行元のWordPressでURLリダイレクト
移行元サイトでURLリダイレクトを実施して、移行元サイトのURLにアクセスした場合は移行先のサイトのURLにリダイレクトするように設定を行います。
こちらの設定方法は2通りの方法があります。
「.htaccess」ファイルにリダイレクトする設定を直接追加する方法とリダイレクト用プラグインを使用してリダイレクトする方法です。
ものぐさSE的には「.htaccess」よりもプラグインを利用することをおすすめします。
理由は、プラグインの方がアクセルログやエラーログが確認できることや、リダイレクトのテストが出来たりすることです。
もちろん正規表現も利用することができます。
このサイトでは「Redirection」プラグインを使用して設定しました。
実際の設定内容としては以下を実施しました。
| 配置 | ソース URL | 正規表現 チェック | ターゲット URL | リダイ レクト タイプ | 備考 |
|---|---|---|---|---|---|
| 0 | / | 無し | https:// 【移行先URL】 / | 301 | トップ ページの リダイ レクト 設定 |
| 1 | ^(/.*/)$ | 有り | https:// 【移行先URL】 $1 | 301 | 記事の リダイ レクト 設定 |
| 2 | ^(/.*xml)$ | 有り | https:// 【移行先URL】 $1 | 301 | xmlサイト マップ ファイルの リダイ レクト 設定 |
| 3 | /robots.txt | 無し | https:// 【移行先URL】 /robots.txt | 301 | robots.txt ファイルの リダイ レクト 設定 |
| 4 | /wp-content /^(.*)$ | 有り | https:// 【移行先URL】 /wp-content /$1 | 301 | 画像関連 ファイルの リダイ レクト 設定 |
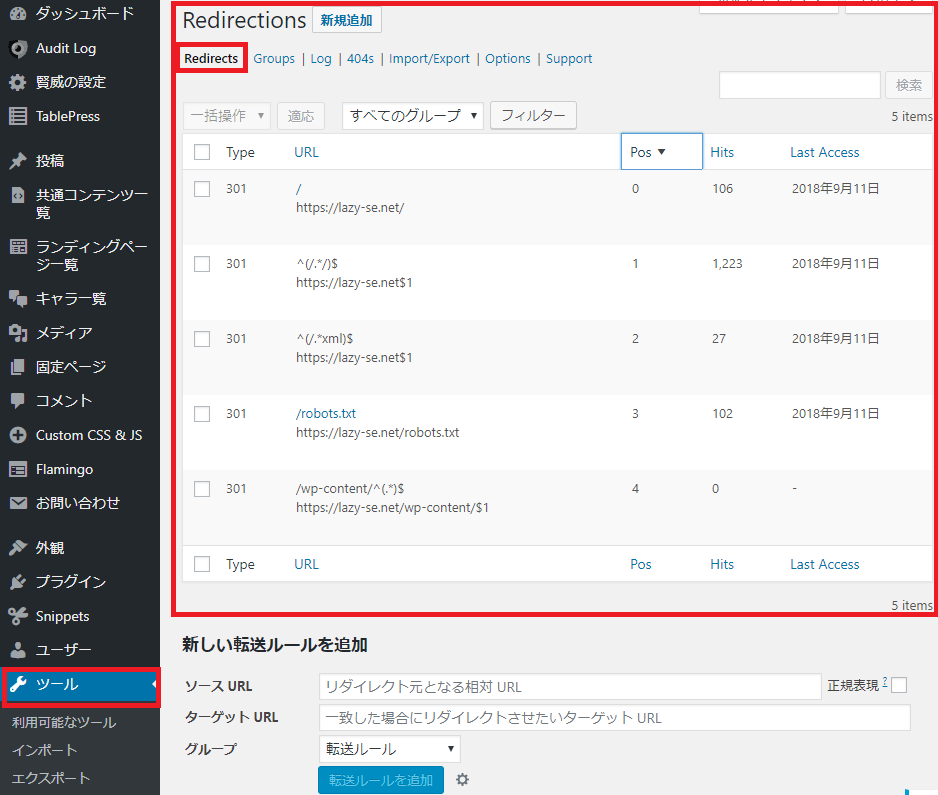
※図をタップ、クリックすると拡大します
上記設定では、管理画面とログイン画面をリダイレクト対象外として設定しています。
正規表現については、少し難しく感じると思いますが、「.htaccess」ファイルでも正規表現で設定していると思いますので理解する必要があります。
簡単に説明しますと、パターンにマッチングしたURLをリダイレクトしてくれる機能となります。
ソースURLに記述した「^」という記号は文字の始まりを、「$」という記号は文字の終わりを表しています。
「^」の記号より前に文字がなく、「$」の記号より後に文字がない文字列をマッチングしろという意味です。
「()」については、この記号で括られた文字列をグルーピングしてターゲットURLの「$1」に入れろという意味です。
「.*」については、「.」が何か1文字を表していて、「*」はその文字の繰り返しを表していて、何かしらの1文字以上の文字列を表しています。
それ以外の「/」は実際の文字列「/」とマッチしていることを表してます。
一般的に記事のURLについては「/」で終わるURLがほとんどかと思いますので、上記の様に設定していれば問題はないと思います。
設定後にテストを実施することで設定内容が有効かどうかを確認することができます。
「Support」リンクをクリックするとサポート画面が表示されます。
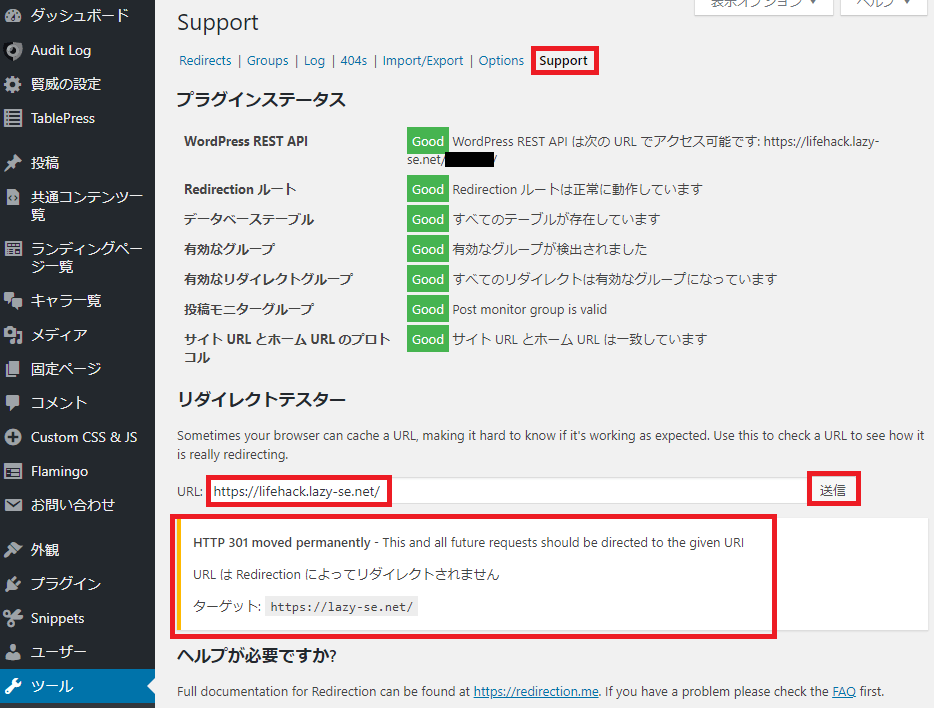
※図をタップ、クリックすると拡大します
リダイレクトテスターのURLに実際にテストしたいURLを入力して「送信」ボタンを押すことで、そのURLがリダイレクトされているかどうかを確認できますので、こちらでリダイレクトしたいURLがちゃんとリダイレクトされているかをチェックしてください。
また、実際の転送ログや404エラーログを確認することで実運用でリダイレクトされていないURLやエラーとなっているURLの存在を確認することができます。
「Log」リンクをクリックすると転送ログが表示されます。
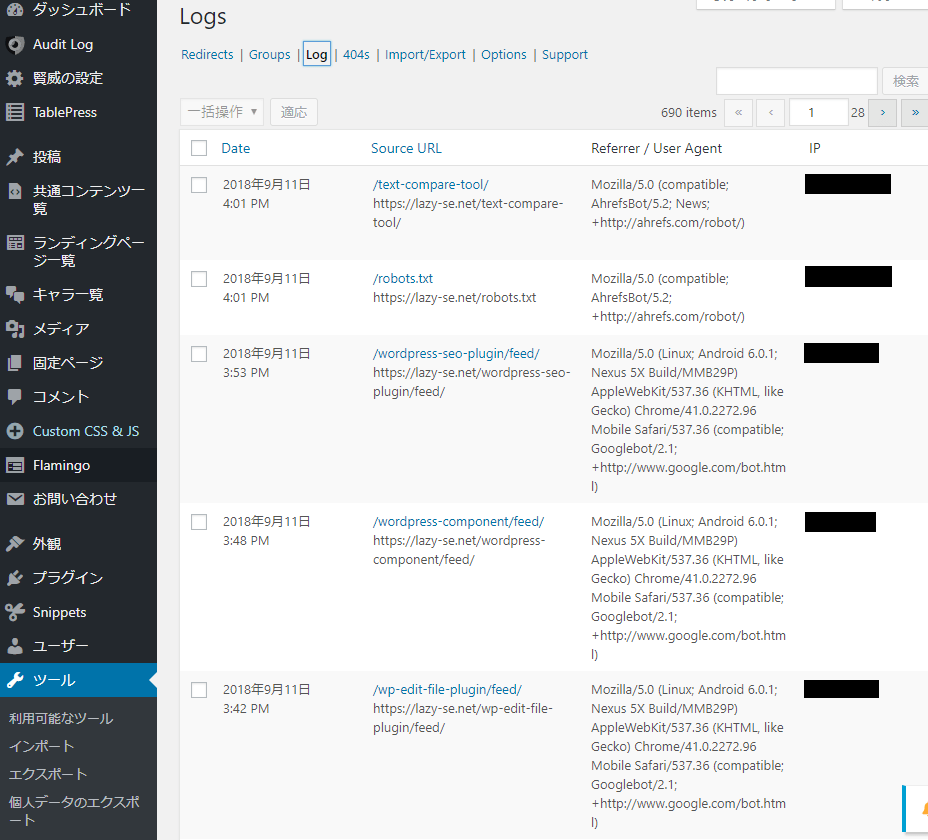
※図をタップ、クリックすると拡大します
「404s」リンクをクリックするとエラーログが表示されます。
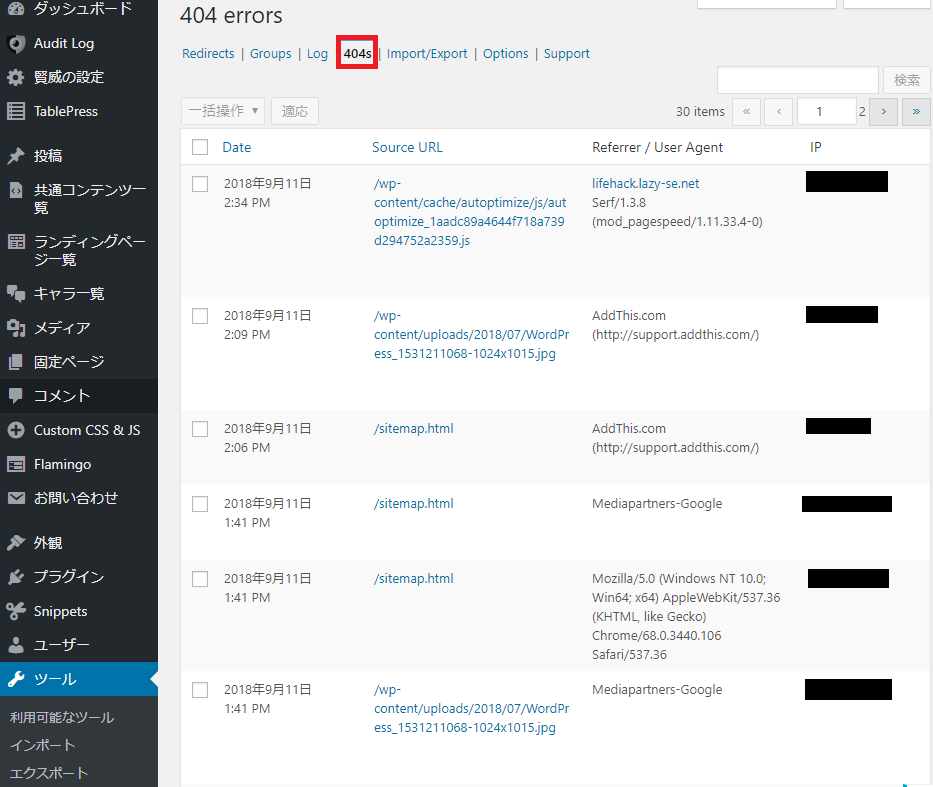
※図をタップ、クリックすると拡大します
ここで、問題のあるURLを見つけた場合は設定画面で調整を行います。
以上で、リダイレクトの設定は完了です。
検索エンジンが移行元サイトをインデックスしないよう設定
移行元サイトのWEBページや画像が検索エンジンに登録されてしまうと重複コンテンツとして認識されてしまうため、移行元サイトが検索エンジンに登録されない様に設定しておきます。
WordPressの管理画面から、「設定」>「表示設定」をクリックし、表示設定画面を表示させます。
「検索エンジンでの表示」の設定チェックボックスにチェックを入れて、「変更を保存」ボタンをクリックします。
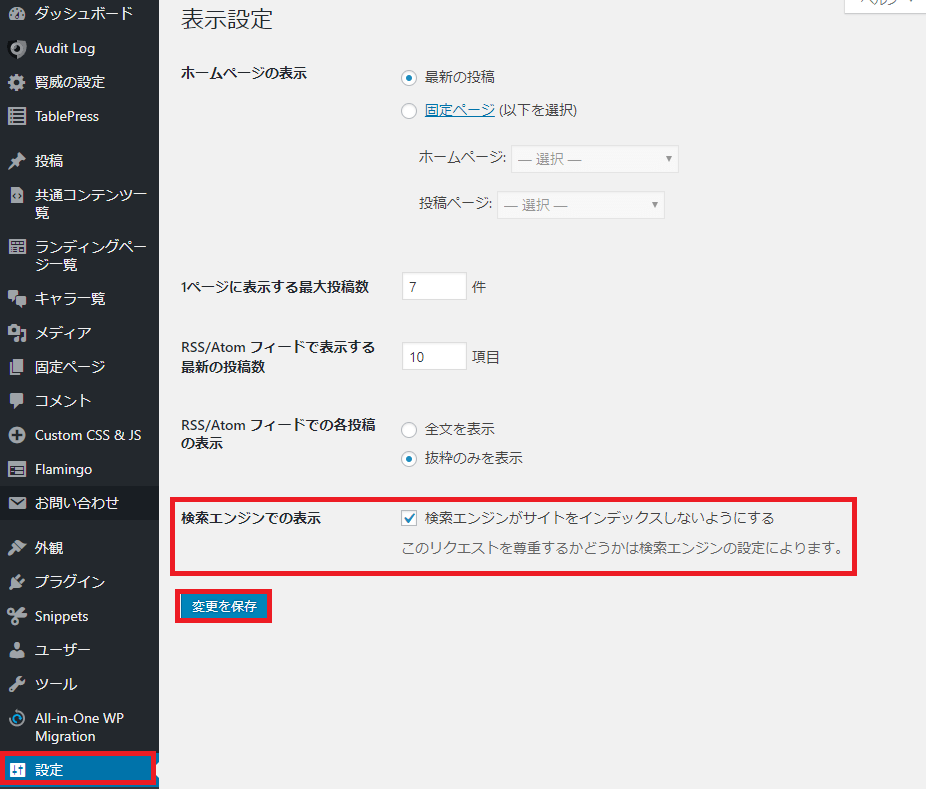
※図をタップ、クリックすると拡大します
これで、検索エンジンがサイトをインデックスしないように設定できました。
Googleサーチコンソール等にサイト移行の申請を実施
Googleサーチコンロールを利用している場合は、新規サイトを登録します。
そして、移行元サイトの設定でサイト移行の申請をしておきます。
申請後は定期的に確認して、インデックスが変更されたURLで登録されているか、重複していないかを確認してください。
Googleアドセンスを利用しているサイトでは、ドメインを追加登録してあるかどうかを確認してください。
まとめ
WordPressのブログサイトを運営している方は、ドメイン移行にプラグインを使用して簡単にドメイン移行することをおすすめします。
ドメイン移行時の参考にしてください。
今回紹介したプラグインをなぜ使用しているのか理由を知りたい方は、対象のプラグイン選定理由について詳しく書いていますので以下を参照してください。
それでは次回もお楽しみに





