レンタルサーバーのシックスコア(sixcore)で独自ドメインを使用して利用したいけど、使い方が分からないとか思っている方のために、自分の経験をもとに契約から順に手順を説明していきたいと思います。
なお、ここでは独自ドメインの管理をエックスドメイン(Xdomain)のサービスを利用していることを前提としています。
シックスコア(sixcore)をお安く契約したい方の参考にしてください。
シックスコア(sixcore)と契約する
シックスコア(sixcore)と契約したいと思いますが、初期費用を半額にするため、エックスドメイン(Xdomain)の管理画面の方から契約をしていきたいと思います。
すでにシックスコア(sixcore)を評価したりしてアカウントを作成している方は、新たにアカウントを作成し直す必要があります。
私もこのパターンでしたが、別のメールアドレスを登録すれば別アカウントとして登録する事が可能でした。
エックスドメイン(Xdomain)の管理画面からシックスコア(sixcore)に契約
まずはエックスドメイン(Xdomain)の管理画面にログインします。
左下の方に連携サービス申し込みのリンクがあると思いますので、こちらをクリックします。
※図をタップ、クリックすると拡大します
連携サービス申し込み画面にそれぞれのサービスの特典が表示されるので、その中からシックスコア(sixcore)の特典を見つけて「このサービスを申し込む」ボタンをクリックします。
※図をタップ、クリックすると拡大します
シックスコア共有サーバーの契約内容記入画面になるので、メールアドレス、サーバーID、プラン、パスワードを入力してください。
サーバーIDは、シックスコアのURLを利用する場合のサブドメイン名となります。自由に決められます。
パスワードは複雑なパスワードにしてください。
※図をタップ、クリックすると拡大します
利用規約と個人情報の取り扱いについて同意するチェックボックスにチェックを入れて、「申し込み内容の確認」ボタンをクリックします。
※図をタップ、クリックすると拡大します
申し込みの確認画面が表示されるので、「申し込みを行う(確定)」ボタンをクリックします。
※図をタップ、クリックすると拡大します
申し込みの完了画面が表示されれば申し込みは完了です。
登録したメールアドレス宛に申し込み完了のメールが届きますので確認してください。
独自ドメインの設定
次に独自ドメインの設定を行っていきます。
エックスドメイン(Xdomain)の管理画面から独自ドメインを設定
契約ドメイン一覧のリンクをクリックして、対象ドメインの設定メニュー画面を表示させ、ネームサーバーの設定項目から「ネームサーバーの確認・変更」ボタンをクリックします。
※図をタップ、クリックすると拡大します
ネームサーバー確認画面から、「ネームサーバーを変更する」ボタンをクリックします。
※図をタップ、クリックすると拡大します
ネームサーバー変更画面から利用サービスの項目をシックスコアに選択して、「ネームサーバーの変更(確定)」ボタンをクリックします。
※図をタップ、クリックすると拡大します
変更完了画面が表示されるので、「ネームサーバー一覧へ戻る」ボタンをクリックします。
※図をタップ、クリックすると拡大します
ネームサーバーがシックスコア(sixcore)のネームサーバーに変更されていることを確認します。
※図をタップ、クリックすると拡大します
シックスコア(sixcore)の管理画面から独自ドメインを設定
登録完了メールに管理画面へのアクセス方法も記載されていると思いますので、そちらを参考にシックスコア(sixcore)のサーバー管理画面にアクセスし、ドメイン設定リンクをクリックします。
ドメイン設定画面からドメイン追加リンクをクリックします。
※図をタップ、クリックすると拡大します
ドメイン追加画面から「他社管理のドメインを追加する」ボタンをクリックします。
※図をタップ、クリックすると拡大します
ドメイン名を入力し、認証方法を「Whois認証」のセレクトボタンをクリックします。
※図をタップ、クリックすると拡大します
独自SSLを利用したいと思いますので、無料独自SSLを利用するとCSR情報(SSL証明書申請情報)を入力するチェックボックスにチェックを入れます。
CSR情報(SSL証明書申請情報)にそれぞれの情報を入力します。
組織の入力項目については、個人なので「Personal」としています。
部署の入力項目については、こちらも個人なので「None」としています。
「確認画面」ボタンをクリックします。
※図をタップ、クリックすると拡大します
確認画面が表示されるので、「確定する」ボタンをクリックします。
※図をタップ、クリックすると拡大します
次に独自ドメインをそのまま使用するのではなく、サブドメインを利用したいので、「サブドメイン設定」リンクをクリックします。
※図をタップ、クリックすると拡大します
サブドメイン設定画面で、対象ドメインが正しいことを確認して、「サブドメイン追加」ボタンをクリックします。
※図をタップ、クリックすると拡大します
サブドメイン追加画面で、サブドメイン名、メモ、独自SSLの項目をそれぞれ入力します。
メモは何のサブドメインかわかる程度でいいです。
※図をタップ、クリックすると拡大します
画面下の「確認画面」ボタンをクリックします。
※図をタップ、クリックすると拡大します
確認画面が表示されるので、「確定する」ボタンをクリックします。
※図をタップ、クリックすると拡大します
サブドメイン追加完了画面が表示されるので、情報があっているか確認します。
※図をタップ、クリックすると拡大します
まとめ
以上で、独自ドメイン関連の設定が無事完了しました。
シックスコア(sixcore)の初期費用を半額にするためには、必ずエックスドメイン(Xdomain)の管理画面の方からアクセスするようにしてください。
独自ドメインとレンタルサーバーを紐づけるため、ドメイン管理サービスとレンタルサーバー管理サービス間でそれぞれ設定が必要となりますので、設定の際にはご注意願います。
無料の独自SSLを使用したい場合は、ここで設定をしておく必要がありますが、通常のHTTP通信も可能なので、ここで設定してしまうことをおすすめします。
順を追って説明しましたが、特殊なことを行わない限りは特に難しくはないと思います。
設定する際の参考にしていただければ幸いです。
次はいよいよ、ブログツールであるWordPressをインストールして行きたいと思います。
それでは次回もお楽しみに!!
今回ご紹介したサービスの公式サイトについて
最後までご覧いただきありがとうございます。
公式サイトへは以下ブログカードのリンクをクリックすることでアクセスできます。
[cc id=452]
[cc id=448]
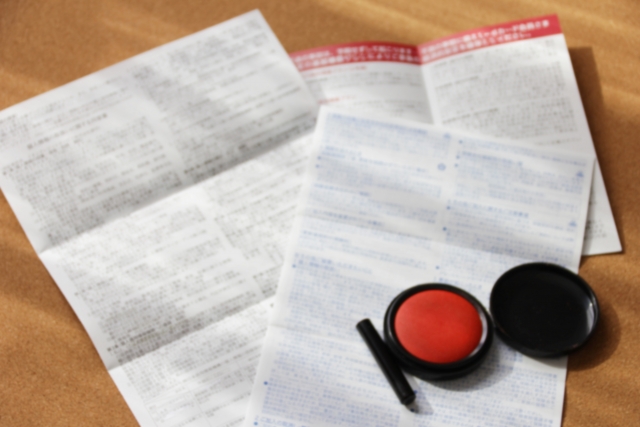
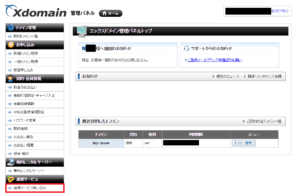
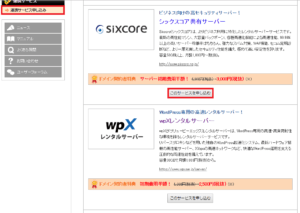
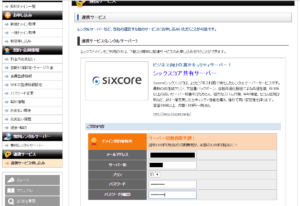
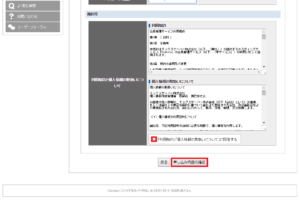
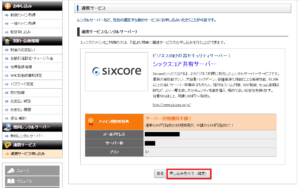
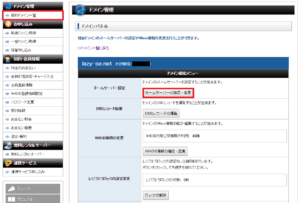
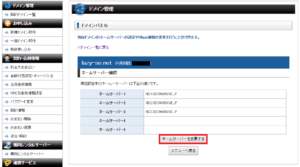
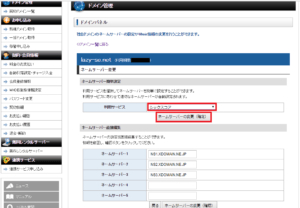
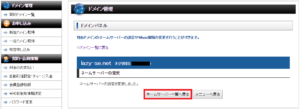
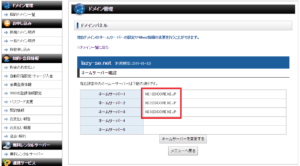
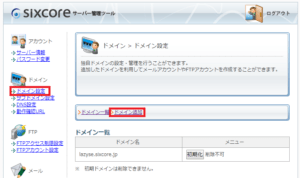
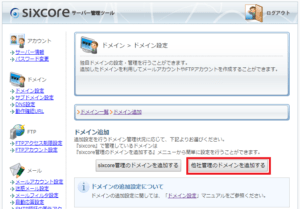
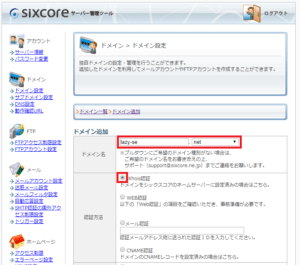
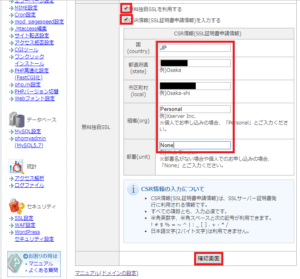
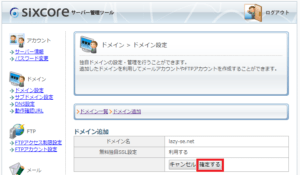
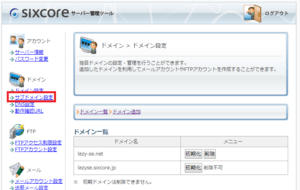
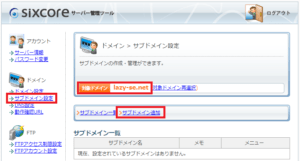
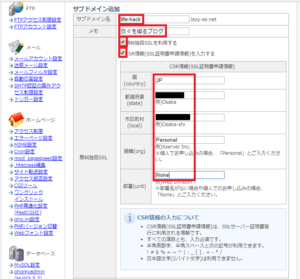
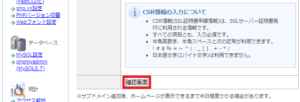
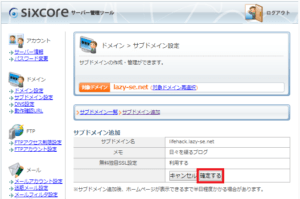
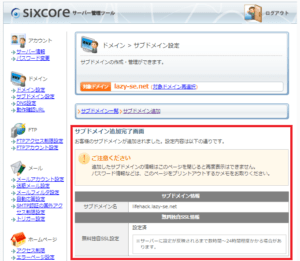
コメント