
WordPressのセキュリティ対策として、「WordPressに二要素認証を導入してログインセキュリティを向上させたい」と思われている方もいるかと思います。
今回は「miniOrange 2 Factor Authentication」というプラグインを使用してWordPressに簡単に二要素認証を導入する方法をご紹介したいと思います。
前回ご紹介した「iThemes Security」というプラグインでもお金を払って有料版を購入すると、この二要素認証機能を有することができるのですが、今回は何とか無料版で導入したいと思います。
そもそも二要素認証って何なのかと疑問に思う方もいるかと思いますので、簡単にご説明したいと思います。
まず、普段私たちが使っている認証機能として、ユーザーIDとログインパスワードを入力する認証方法があると思います。
こちらはユーザーIDとログインパスワードという単一の認証要素が分かればログインできてしまいます。
それに加えてワンタイムパスワードやセキュリティーキーを入力するなどの別の複数のデバイスで認証を行うことを多要素認証といいます。
二要素認証とは多要素認証機能の中のひとつで、二つの認証要素を組み合わせた認証機能のことだと理解して頂ければいいかと思います。
「miniOrange 2 Factor Authentication」というプラグインは、Googleがサービスとして無料で提供している「google認証システム(google authenticator)」というアプリを利用する認証機能を追加するプラグインになります。
このgoogle認証システムはパソコンやスマートフォンにインストールして使用することができます。
ですので、基本的にいつも携帯しているスマートフォンにインストールしておいて、使用する場面ではスマートフォンから認証コードを取得して認証を行うような使い方になります。
そうすることで、自分のスマートフォンが無いとWordPressの管理画面にログインできなくなります。
今回は以下の方に参考になると思います。
- WordPressのセキュリティ対策として「miniOrange 2 Factor Authentication」を導入したいと考えている方
- WordPressに二要素認証を導入したいが、導入方法を詳しく知りたい方
- 「miniOrange 2 Factor Authentication」の設定内容を知りたい方
記載時点のバージョンは「5.1.7」となっています。
■目次(読みたいタイトルをタップ、クリックすることで移動できます)
miniOrange 2 Factor Authenticationの設定方法
それでは早速設定方法についてご説明してきたいと思います。
プラグインの有効化
いつものごとく「miniOrange 2 Factor Authentication」プラグインを有効化します。

プラグインの管理画面へのアクセス
有効化したら管理画面へのリンクができるので、管理画面にアクセスします。

プラグインの設定
今回はGoogle認証システムの設定方法をご紹介したいと思います。
Google Authenticatorの設定
管理画面の「Setup Two-Factor」タブの画面から「Authentication methods」>「Google Authenticator」パネルの「Configure」ボタンをクリックします。
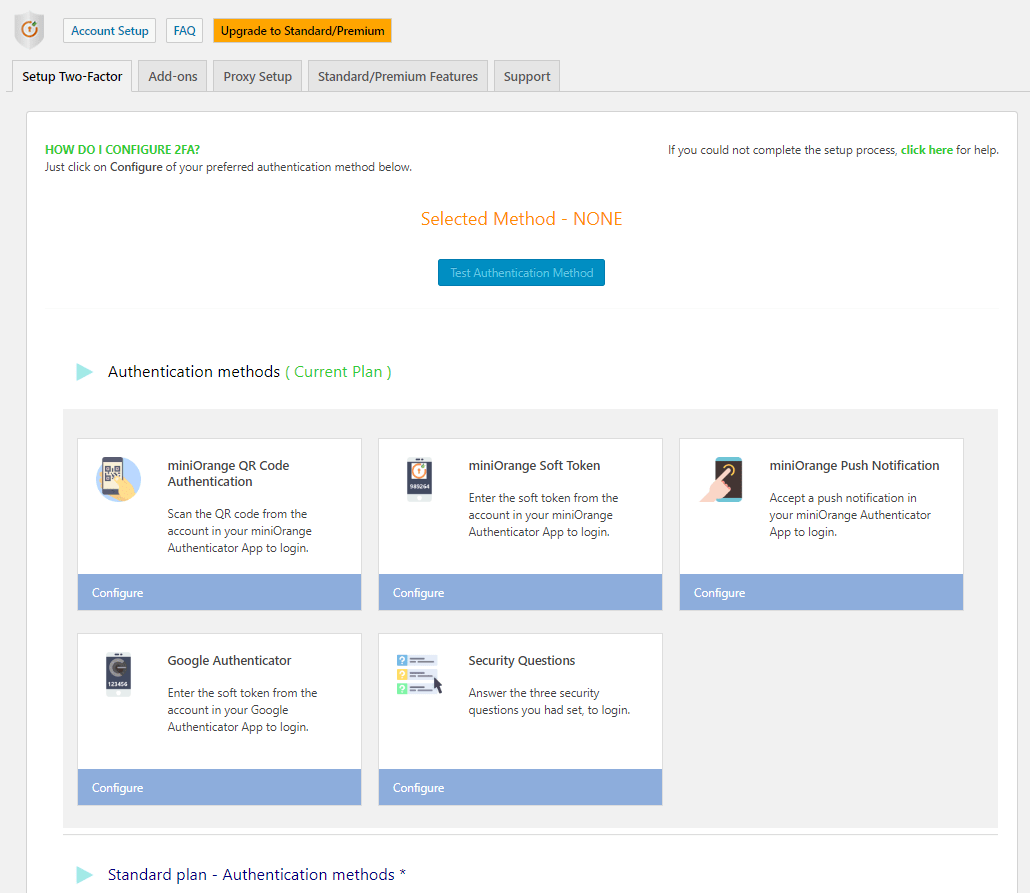
すると、「miniOrange 2 Factor Authentication」用サイトに登録しているアカウント情報を聞いてくるので、まだ登録していない方は「SIGN IN」のリンクをクリックしてアカウント登録してください。
既にアカウントを登録している方は、「Email」と「Password」を入力して「Continue」ボタンをクリックします。
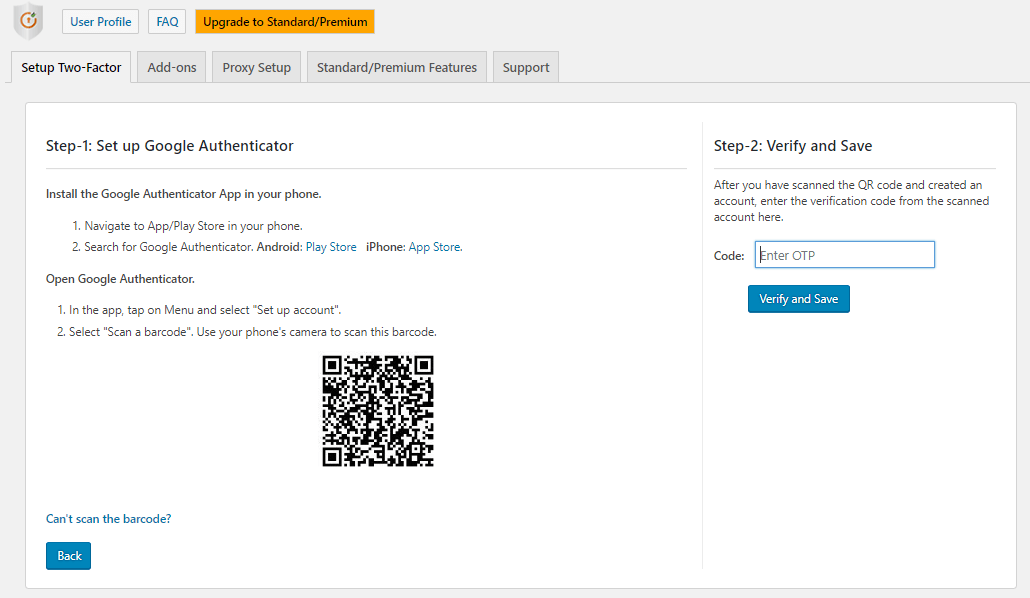
「Step-1:Set up Google Authenticator」と表示されるので、スマートフォンにインストールしたGoogle認証アプリを起動してバーコードを読み取ります。
「Step-2:Verify and Save」にGoogle認証アプリで読み取ったバーコードから認証コードが表示されるので、それを「Code:」に入力し、「Verify and Save」ボタンをクリックします。
登録が完了すると「Google Authenticator」パネルの「configure」ボタンが「reconfigure」ボタンに変わります。
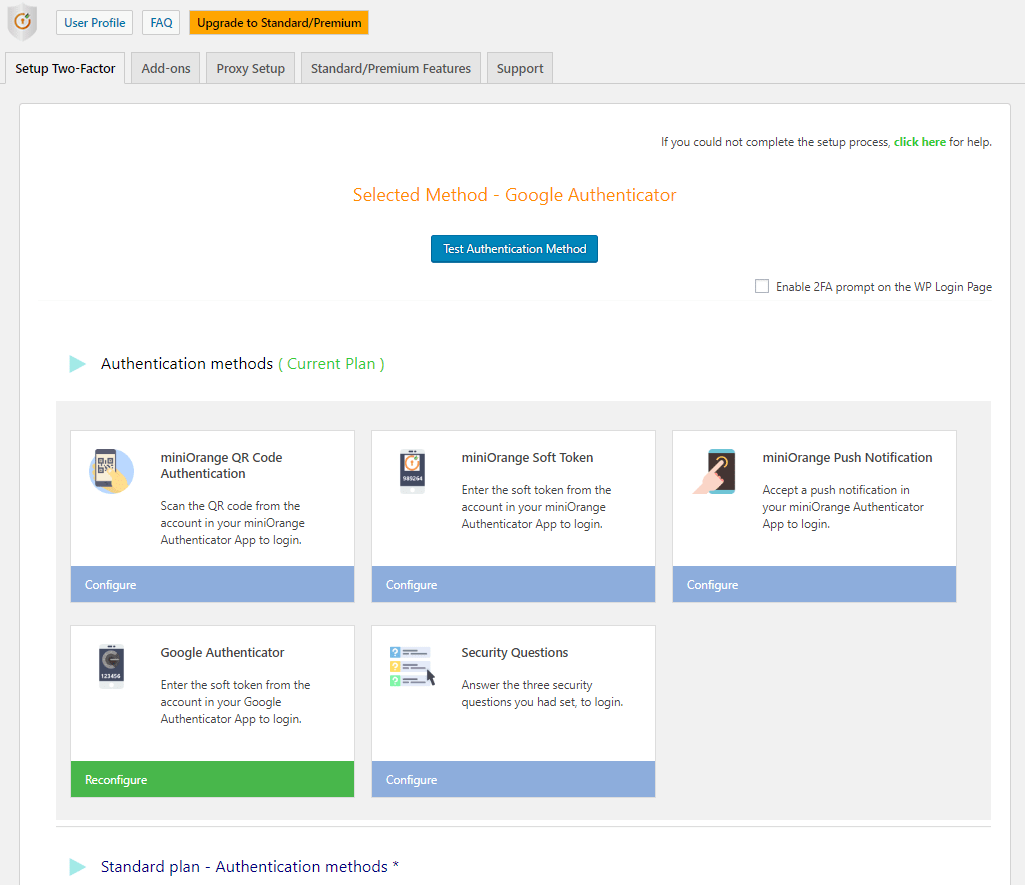
これで設定は完了しましたので、一度ログアウトしてログインしてみてください。
これで2要素認証が適用されていると思います。
「miniOrange 2 Factor Authentication」の設定はとても簡単ですね。
まとめ
今回は、WordPressのセキュリティ対策として必須の二要素認証機能の導入についてご紹介しました。
まだ自身のWordPressサイトに二要素認証を導入していない方はこの機会に是非プラグインを導入することをお勧めします。
それでは次回もお楽しみに



