
Warning: Undefined array key 0 in /home/monogusase/lazy-se.net/public_html/wp-content/themes/keni80_wp_standard_all_202312191624/keni/module/keni-shortcode/keni-shortcode.php on line 48
Warning: Undefined array key 0 in /home/monogusase/lazy-se.net/public_html/wp-content/themes/keni80_wp_standard_all_202312191624/keni/module/keni-shortcode/keni-shortcode.php on line 48
Warning: Undefined array key 0 in /home/monogusase/lazy-se.net/public_html/wp-content/themes/keni80_wp_standard_all_202312191624/keni/module/keni-shortcode/keni-shortcode.php on line 48
Warning: Undefined array key 0 in /home/monogusase/lazy-se.net/public_html/wp-content/themes/keni80_wp_standard_all_202312191624/keni/module/keni-shortcode/keni-shortcode.php on line 48
Warning: Undefined array key 0 in /home/monogusase/lazy-se.net/public_html/wp-content/themes/keni80_wp_standard_all_202312191624/keni/module/keni-shortcode/keni-shortcode.php on line 48
Warning: Undefined array key 0 in /home/monogusase/lazy-se.net/public_html/wp-content/themes/keni80_wp_standard_all_202312191624/keni/module/keni-shortcode/keni-shortcode.php on line 48
Warning: Undefined array key 0 in /home/monogusase/lazy-se.net/public_html/wp-content/themes/keni80_wp_standard_all_202312191624/keni/module/keni-shortcode/keni-shortcode.php on line 48
Warning: Undefined array key 0 in /home/monogusase/lazy-se.net/public_html/wp-content/themes/keni80_wp_standard_all_202312191624/keni/module/keni-shortcode/keni-shortcode.php on line 48
Warning: Undefined array key 0 in /home/monogusase/lazy-se.net/public_html/wp-content/themes/keni80_wp_standard_all_202312191624/keni/module/keni-shortcode/keni-shortcode.php on line 48
Warning: Undefined array key 0 in /home/monogusase/lazy-se.net/public_html/wp-content/themes/keni80_wp_standard_all_202312191624/keni/module/keni-shortcode/keni-shortcode.php on line 48
Warning: Undefined array key 0 in /home/monogusase/lazy-se.net/public_html/wp-content/themes/keni80_wp_standard_all_202312191624/keni/module/keni-shortcode/keni-shortcode.php on line 48
Warning: Undefined array key 0 in /home/monogusase/lazy-se.net/public_html/wp-content/themes/keni80_wp_standard_all_202312191624/keni/module/keni-shortcode/keni-shortcode.php on line 48
WordPressでブログを運営していて、設定変更を行う必要があるときに、いきなり設定変更を行ったりしていませんか?
いきなり本番の環境を変更することはかなりリスクが高いです。
WordPressのバージョンアップや、テーマ用設定ファイルの変更、プラグインの導入等の環境変更を行う際に、本番のWordpressで問題が発生した場合は、コンテンツの提供が止まってしまうためです。
本番環境のコンテンツの提供が止まってしまうと、PV減少につながり、最終的に収益が減少してしまいます。
ですので、設定を変更したい場合は必ずステージング環境(テスト環境とも言う)を設けて、そこで試してみることをおすすめします。
ステージング環境とは、テスト用のWordpressのことで、本番環境のクローンみたいな構成になります。
いきなり設定変更をして後悔している人を結構見かけるので、是非この機会にステージング環境を構築して、ステージング環境で設定変更を評価することを習慣づけていただけるといいと思います。
全てはこのサイトを見に来てくれる閲覧者のためにも、なるべく稼働率を上げることが重要ということですね。
今回はこんな方に見ていただくと参考になると思います。
- WordPressをいきなり設定変更して苦い思いを経験した方
- WordPressのステージング環境を簡単に設ける方法を知りたい方
- WordPressのステージング環境を設ける際に注意すべきことを知りたい方
それでは早速ご説明していきたいと思います。
■目次(読みたいタイトルをタップ、クリックすることで移動できます)
WordPressのステージング環境を簡単に設ける方法
WordPressのステージング環境を設けるには以下の手順で行うことをおすすめします。
おすすめするステージング環境の構築手順
各手順の詳細説明
それでは、それぞれの詳細手順についてご説明していきたいと思います。
ステージング環境用のドメインを準備
契約しているレンタルサーバーの管理画面にて、ステージング環境用のドメインを準備します。
自分はシックスコア(sixcore)を利用しているので、シックスコア(sixcore)の管理画面からステージング環境用ドメインを作成します。
ステージング環境用にわざわざ独自ドメインを新たに取得するのは非効率なので、サブドメインを作成するといいと思います。
本番環境のサイトがSSL化しているのであれば、事前にステージング環境用のドメインをSSL化する設定をしておきます。
ドメインの作成方法やSSL化の詳細については以下で記載していますので参考にしてください。
ステージング環境用ドメインでWordPressをインストール
ステージング環境用ドメインの準備ができたので、そちらにWordPressをインストールします。
レンタルサーバーの管理画面からワンクイックインストールが利用できる場合は、そちらを利用するのが便利です。
自分はシックスコア(sixcore)を利用しているので、シックスコア(sixcore)の管理画面から移行したいドメインでWordPressをインストールします。
WordPressのワンクイックインストール方法の詳細については以下で記載していますので参考にしてください。
ステージング環境のWordPressでサイトをSSL化
本番サイトがSSL化されている場合は、移行先のWordPressをインストールした後にSSL化を行います。
ステージング環境用WordPressの管理画面上から設定変更を行います。
管理画面の「ダッシュボード」から「設定」>「一般」をクリックし、一般設定画面をクリックます。
一般設定画面の「WordPressアドレス(URL)」と「サイトアドレス(URL)」を「http://」から「https://」に変更します。
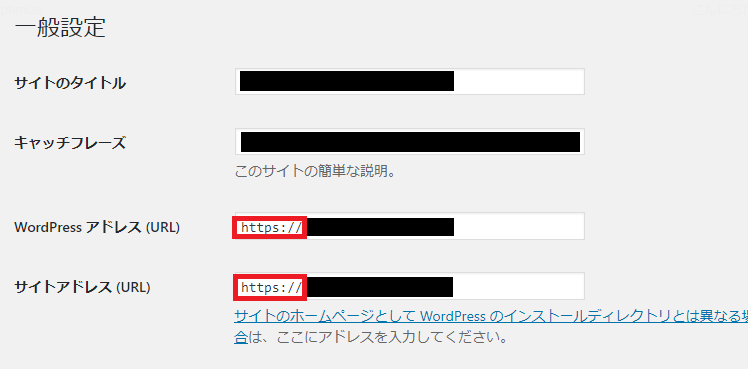
※図をタップ、クリックすると拡大します
設定変更後に、ブラウザからWEBサイトにアクセスして、SSLで正常にWEBページにアクセスできることを確認してください。
本番環境のWordPressでドメイン名を置換してエクスポート
WordPressにはステージング環境構築用に使えるプラグインが提供されているので、そちらを利用すると便利です。
ステージング環境の構築に「All-in-One WP Migration」プラグインを利用します。
サイトをコピーしたり移設したりする場合にこのプラグインは重宝します。
WordPressの管理画面にて、「All-in-One WP Migration」プラグインを選択します。
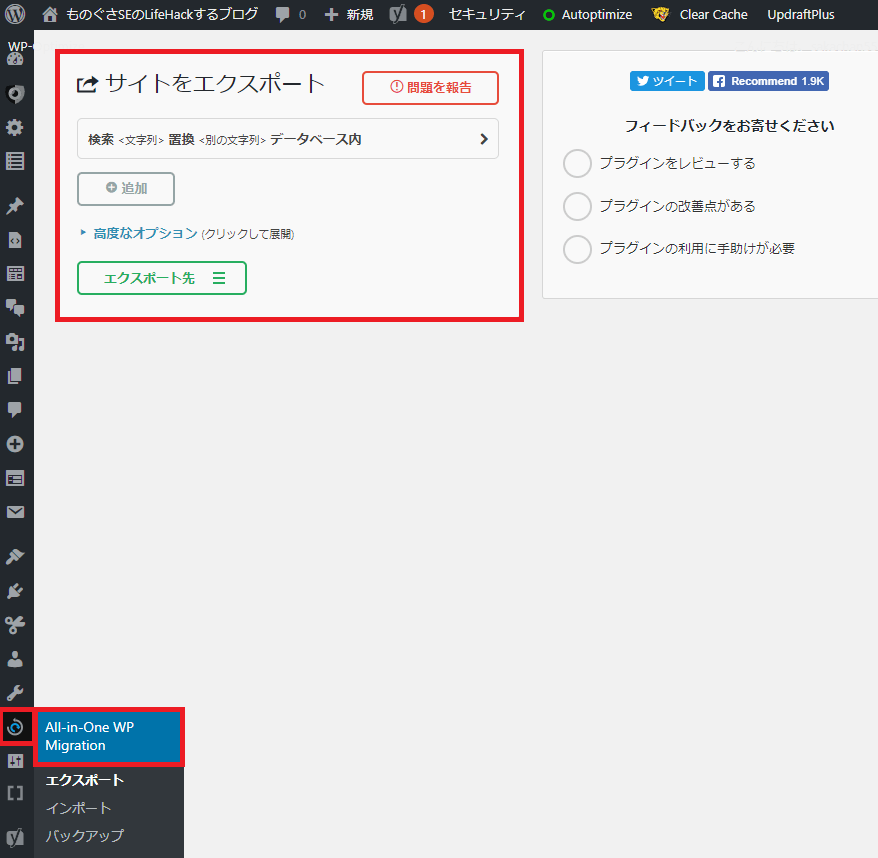
※図をタップ、クリックすると拡大します
「All-in-One WP Migration」のエクスポート画面より、本番環境のドメイン名(ここではlazy-se.netを設定)を検索に入力して、ステージング環境用のドメイン名を置換(ここではstaging.lazy-se.netを設定)に入力し、エクスポート先の「ファイル」をクリックし、バックアップを取得します。
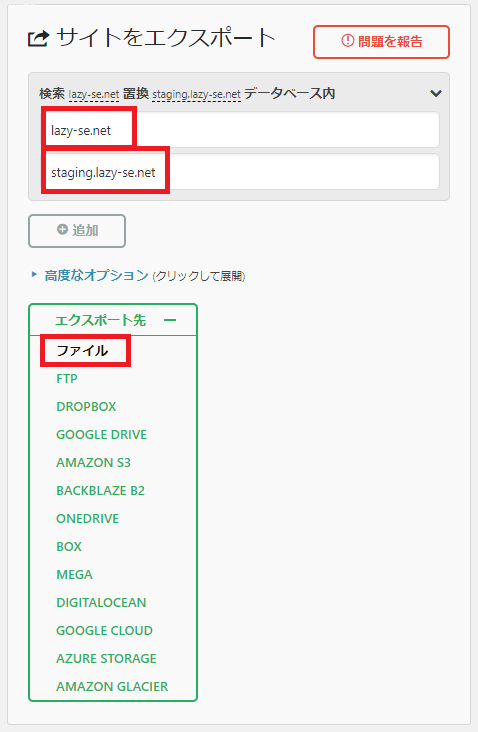
※図をタップ、クリックすると拡大します
バックアップが完了するとダウンロード画面が表示されるのでクリックして、バックアップデータをダウンロードします。
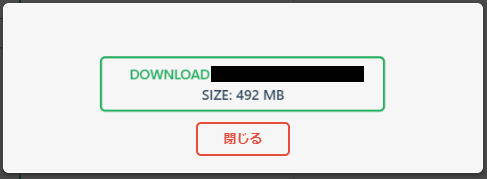
※図をタップ、クリックすると拡大します
All-in-One WP Migrationプラグインの無料版では512MBまでしかインポートできません。
エクスポートデータが512MBを超える場合は、高度なオプションを選択してエクスポートするデータを絞って512MB未満に抑えるか、有料版のプラグインを購入して使用してください。
ステージング環境のWordPressでプラグインの有効化
ステージング環境のWordPressの管理画面で「All-in-One WP Migration」プラグインをインストールして有効化します。
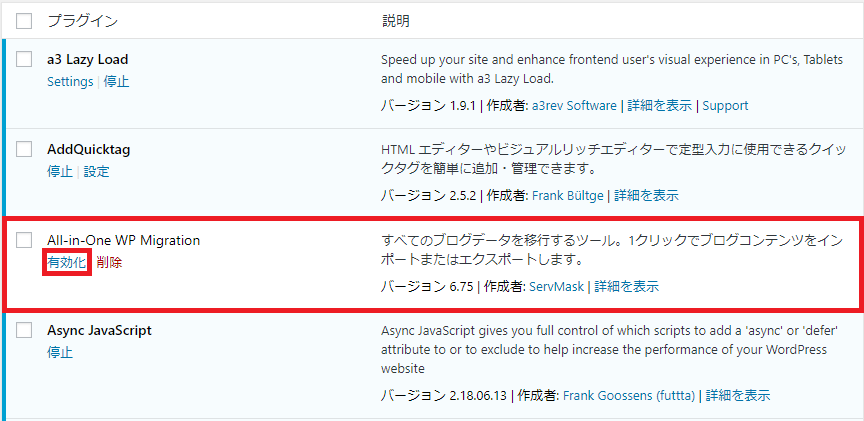
※図をタップ、クリックすると拡大します
ステージング環境のWordPressでエクスポートデータのインポート
ステージング環境のWordPressの管理画面から「All-in-One WP Migration」>「インポート」を選択します。
「All-in-One WP Migration」プラグインのインポート画面からインポート元の「ファイル」を選択しリストアを実行します。
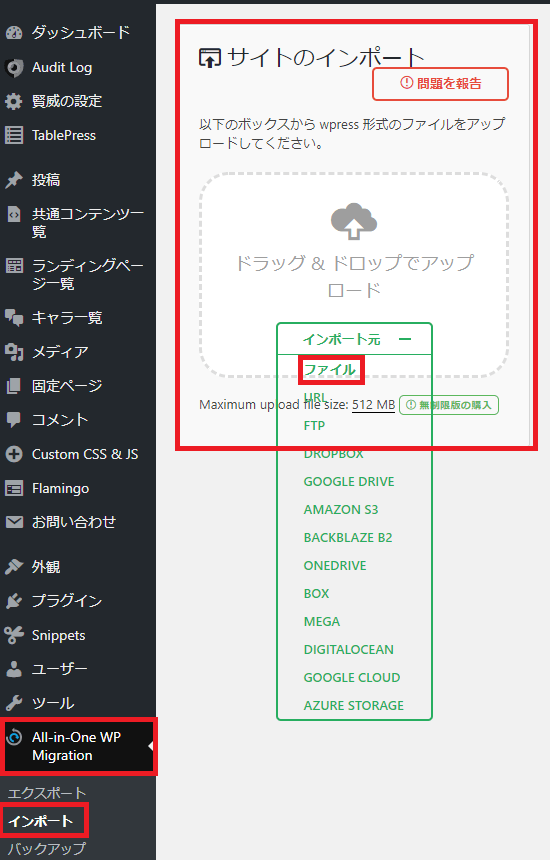
※図をタップ、クリックすると拡大します
完了画面が出ればインポート完了となります。
正常にリストアされているかを確認するため、管理画面に再ログインして設定内容が間違っていないかを確認してください。
サイトのURLにアクセスできて、コンテンツが正常に表示されていれば本番環境と全く同じ状態のステージング環境の作成成功です。
検索エンジンがステージング環境をインデックスしないよう設定
本番環境のWEBページや画像はステージング環境とまったく同じになるため、検索エンジンに登録されてしまうと重複コンテンツとして認識されてしまいます。
よって、ステージング環境のサイトが検索エンジンに登録されない様に設定しておきます。
WordPressの管理画面から、「設定」>「表示設定」をクリックし、表示設定画面を表示させます。
「検索エンジンでの表示」の設定チェックボックスにチェックを入れて、「変更を保存」ボタンをクリックします。
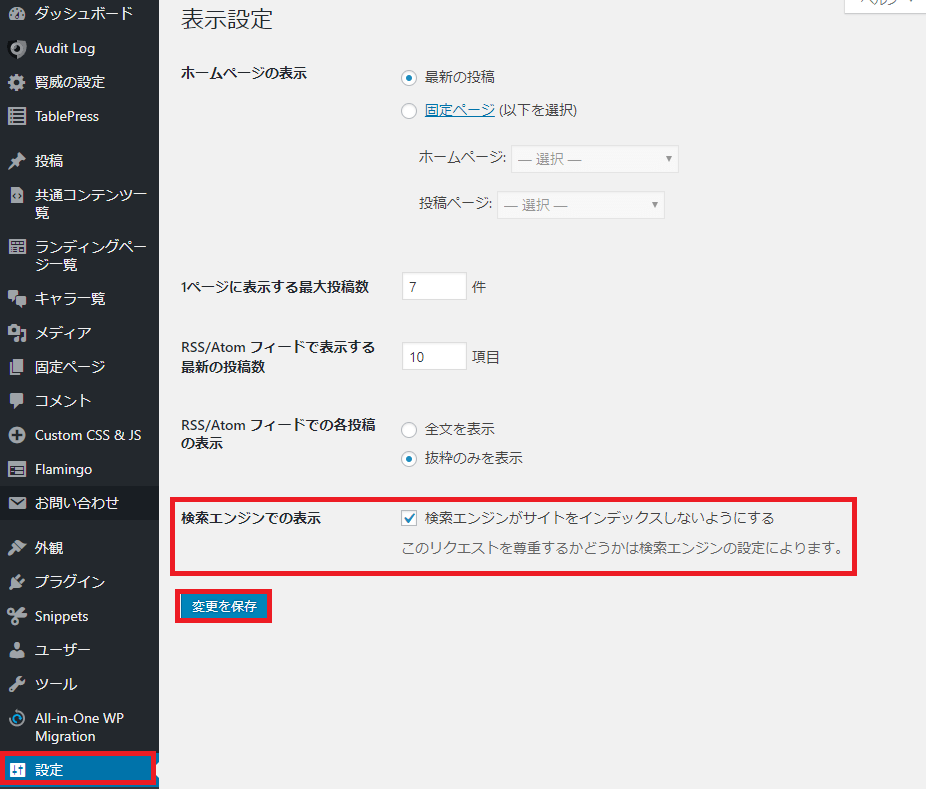
※図をタップ、クリックすると拡大します
これで、検索エンジンがサイトをインデックスしないように設定できました。
これだけだと検索エンジン以外の閲覧者も見ることができしまいますので、それが嫌な方はベーシック認証によるアクセス制御をするなどして対策することをおすすめします。
自分としては、閲覧者に見られても特段不都合はないため、利便性を考慮して何もしていません。
ですので、一般の方でもステージング環境を見ることが可能です。
勝手に見ないでね!!なんて言わないので参考に見て頂いて結構です。
まとめ
WordPressでブログ運営している方は、ステージング環境を設けることをおすすめします。
もう一度言いますが、本番環境の画面が真っ白になると、PV減少につながり、最終的に収益減少しますので要注意です。
ステージング環境を設ける時の参考にしてもらえると幸いです。
今回紹介したプラグインの選定理由を知りたい方は、対象のプラグイン選定理由について詳しく書いていますので以下を参照してください。
それでは次回もお楽しみに





