WordPressで使用しているデータベースって何も対策をしないとデータが肥大化していくのは知っていますか?
しかもデータが肥大化すると、それだけ効率が悪くなるのでWEBページの表示スピードにも悪影響を与える可能性があります。
ブログ運営を開始して記事が少ない状態だとそこまで気を使わなくていいのかもしれませんが、記事が多くなりデータベースに格納するデータが大きくなるほど不要データが大きくなっていきます。
それではどうすればいいのかといいますと、データベースの不要なデータを削除すればいいのです。
そういった対策のことを最適化と呼びますが、この最適化をプラグインで簡単に自動的にやってしまいましょうという話です。
今回は、「WP-Optimize」というプラグインを使用してデータベースの最適化を実施していきたいと思います。
こちらのプラグインの選定理由については以下で実施していますのでご参照ください。
[blogcard url=”https://lazy-se.net/wp-mnt-plgn/”]
「WP-Optimize」は自動でデータベースの最適化を行ってくれるプラグインとなります。
今回説明時のバージョンは「2.2.4」となります。
が、今後更新されて設定内容が変わった場合は気付いた時点で更新したいと思います。
今回はこんな方に見ていただくと参考になると思います。
[su_box title=”この記事はこんな方におすすめ” style=”glass” box_color=”#036ed6″]
- WordPressのデータベースの最適化を自動で行う方法について詳しく知りたい方
- 「WP-Optimize」の設定内容を知りたい方
- WordPressのデータベースを最適化する運用で何を注意した方が良いかを知りたい方
[/su_box]
データベースの自動最適化方法の概要説明
それではデータベースの自動最適化の手順を説明していきたいと思います。
データベースの自動最適化手順
WordPressのデータベースの自動最適化運用を開始するまでの手順についてご説明したいと思います。
[su_note note_color=”#7eff66″ text_color=”#000000″ radius=”10″]手順1:プラグインの設定[/su_note]
[su_note note_color=”#7eff66″ text_color=”#000000″ radius=”10″]手順2:手動でのデータベース最適化と確認[/su_note]
[su_note note_color=”#7eff66″ text_color=”#000000″ radius=”10″]手順3:自動でのデータベース最適化確認[/su_note]
各手順の詳細説明
それではそれぞれの手順を順番に説明していきたいと思います。
プラグインの設定
プラグイン管理画面から、「WP-Optimize」プラグインの設定リンクをクリックします。
※図をタップ、クリックすると拡大します
「WP-Optimize」プラグインの設定画面を開きます。
※図をタップ、クリックすると拡大します
直近のデータを保持する
選択した期間分のデータを保持し、それより古いデータを削除する設定です。
チェックボックスにチェックを入れて有効化し、2週間分のデータを保持するように設定しています。
保持期間をあまりに短く設定すると、必要だったデータまで削除されてしまう可能性がありますので余裕を持った期間にしておくといいと思います。
管理パーマリンクを有効化
この設定は管理バーにリンクを設置するかどうかの設定です。
管理バーの上部にリンクが表示されてアクセスしやすくしたい場合はチェックボックスにチェックを入れておきます。
Scheduled clean-up settings
この設定画面では、データベース最適化のスケジュールを設定できます。
ただし、無料版ではベータ版となっていますので時間等の細かな設定はできません。
Enable scheduled clean-up and optimization
スケジュール機能を有効化する設定です。
チェックボックスにチェックを入れてスケジュール機能を有効化します。
スケジュールタイプを選択
データベース最適化を実施する間隔を設定します。
あまり頻繁に実施する必要はないので、デフォルトの毎週を選択します。
データベーステーブルの最適化
これはデータベーステーブルの最適化を実施するかどうかの設定です。
チェックボックスにチェックを入れて最適化を実施します。
自動リビジョンを削除
これは自動で保存されるリビジョンデータを削除するかどうかの設定です。
投稿を保存したタイミングで勝手にどんどん保存されていくので、チェックボックスにチェックを入れて削除します。
Remove auto-draft posts
これは投稿を作成するタイミングで下書きが自動的に保存されます。
こちらも増えていく傾向がありますが、保存をすればそんなに増えていかないため自動では削除しないように設定します。
Remove trashed posts
これは投稿を削除した際に投稿がゴミ箱に移されますが、そのゴミ箱を空にするかどうかの設定です。
こちらもほとんど削除しないので、自動削除は行わない設定としています。
Remove spam and trashed comments
削除したスパムやゴミ箱に捨てたコメントを空にするかどうかの設定です。
こちらもほとんどないので、自動削除は行わない設定としています。
未承認コメントの削除
未承認コメントを削除するかどうかの設定です。
こちらは勝手に削除されたくないので、チェックを外しています。
期限切れのtransientオプションを削除
オプションで使用した一時データを削除するかどうかの設定です。
こちらもほとんどないので、自動削除は行わない設定としています。
Logging setting
ここでログの設定を行うことが可能です。
「+ Add logging destination」リンクをクリックすることで、追加の設定項目が表示されます。
Select destination
ここでログの出力先を設定できます。
一応データベースに残しておく設定を入れますが、ログを表示させるボタン等が見当たらないので、実際に見たい場合はデータベースのテーブルを直接見る必要があるかもしれません。
問題が発生しなければログは見る必要が無いと思いますので、今回はとりあえずデータベースに5世代分残す設定としました。
ログの出力先をメールアドレスにすることもできるので、そちらも設定しておきます。
設定を保存
「設置を保存」ボタンをクリックして設定を保存します。
設定が保存されると、ボタン横にチェックマークが出現します。
※図をタップ、クリックすると拡大します
以上で一般設定は完了です。
手動でのデータベースの最適化と確認
それでは、手動で実際にデータベースを最適化したいと思います。
「WP-Optimize」画面を選択して、最適化画面を表示させます。
※図をタップ、クリックすると拡大します
Take a backup with UpdraftPlus before doing this
これは、最適化を行う前に「UpdraftPlus」プラグインでデータベースのバックアップを取るかどうかの設定です。
最適化することによってデータベースがおかしくなる可能性もあるので、チェックボックスにチェックを入れて有効化します。
最適化の各項目
移行の設定は自動設定で設定した内容と同じにしておきます。
Run all selected Optimizations
「Run all selected Optimizations」ボタンをクリックして最適化を実施します。
実施中の画面等が表示されて、最終的に最適化画面にチェックを入れた部分の「注:」の項目が完了やゼロの状態になっていれば問題なく最適化が実施されたことになります。
※図をタップ、クリックすると拡大します
一応「UpdraftPlus」プラグインでもデータベースのバックアップが取れているかも確認しておくといいでしょう。
自動でのデータベース最適化確認
手動でのデータベース最適化がうまくいったので、今度は自動での最適化を確認します。
時間は指定できないのですが、右のステータスに次のスケジュールが予定されているかを確認します。
そして、実際にそのタイミングで最適化されているかを、バックアップのログやメールでの最適化ログにて確認しておきましょう。
まとめ
「WP-Optimize」プラグインを使用すると、データベースの自動最適化を行う際の設定や実行はとても簡単です。
是非このプラグインを利用して定期的にデータベースの最適化を実施することをおすすめします。
なお環境や設定を変更する場合は、いきなり本番環境のWordPressで実施することはやめておきましょう。
ステージング環境(テスト環境)と呼ばれるお試し用のサイトで実施して、設定や手順が問題ないことを確認してから本番環境に適用するようにしましょう。
ステージング環境の実際の構築方法については以下でご紹介しています。
[blogcard url=”https://lazy-se.net/howto-staging-setting/”]
それでは次回もお楽しみに
今回おすすめしたプラグインについて
今回おすすめしたプラグインの公式ホームページへのURLを載せておきますので、よろしかったらどうぞ。
[blogcard url=”https://ja.wordpress.org/plugins/wp-optimize/”]

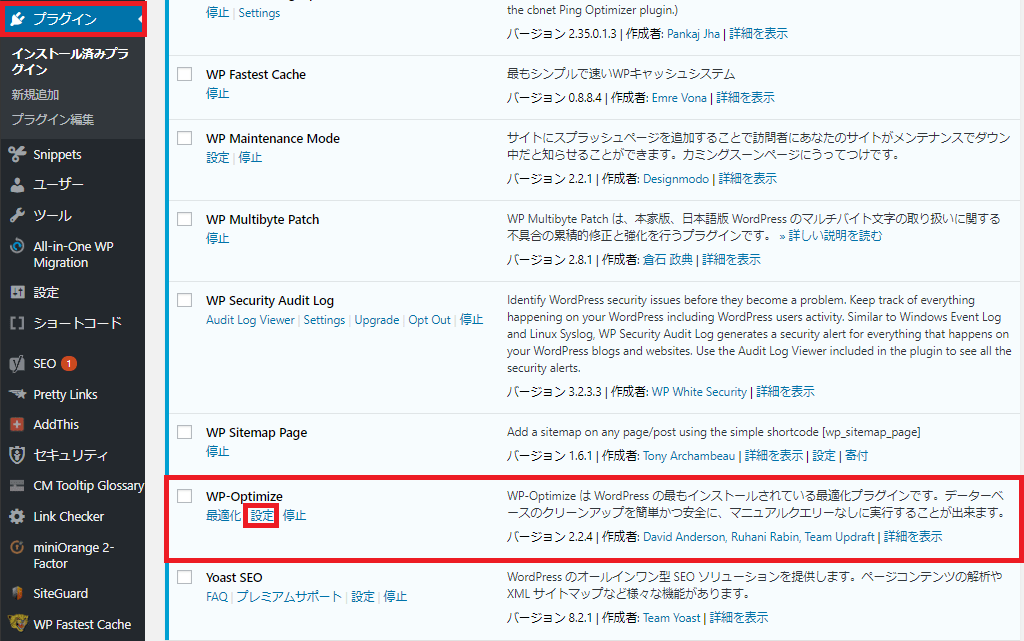
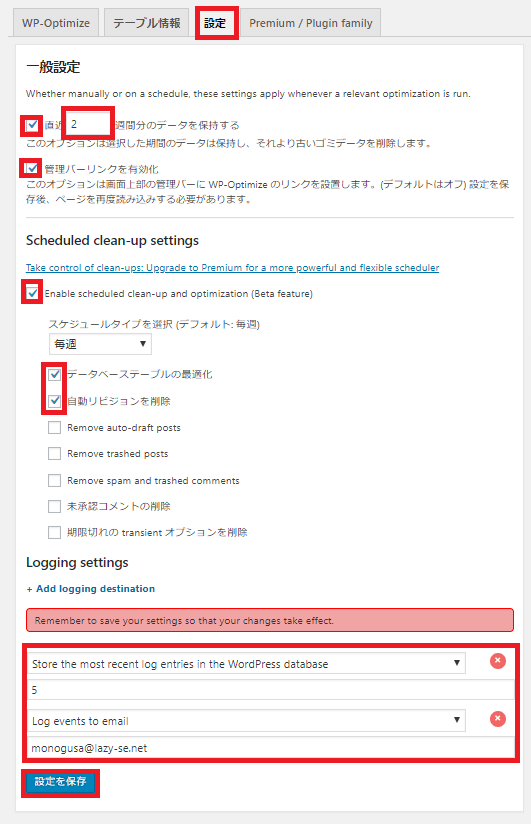
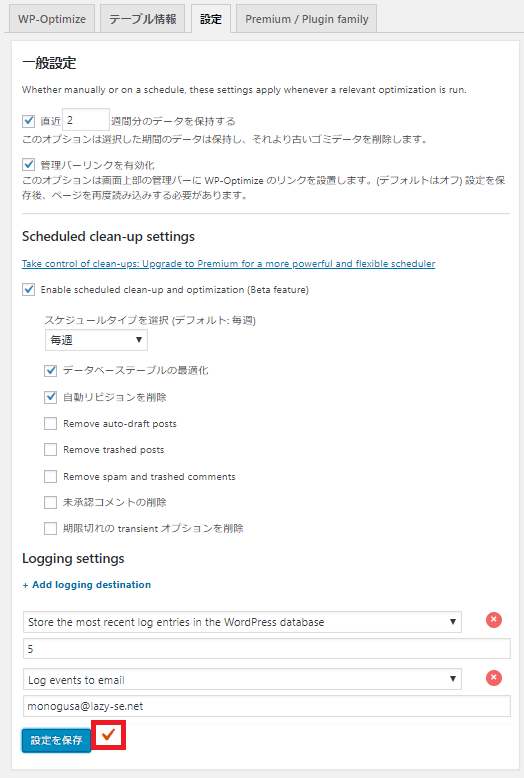
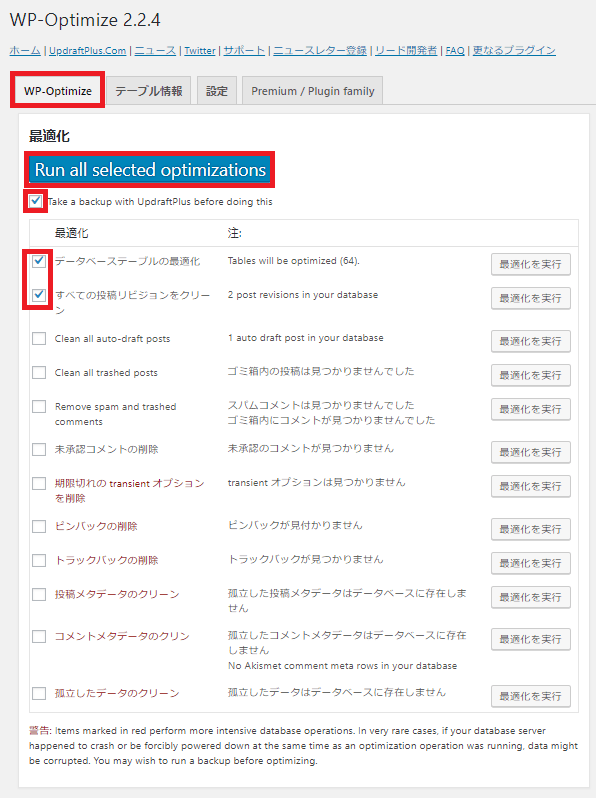
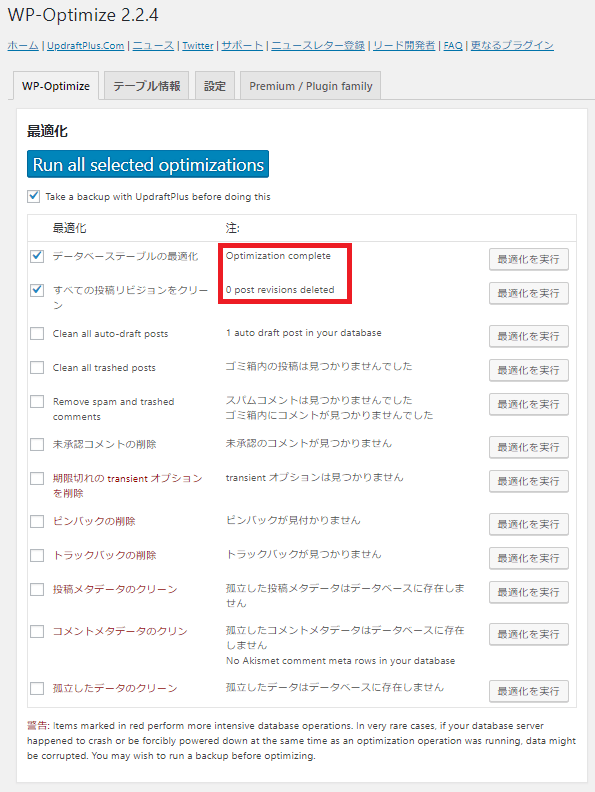
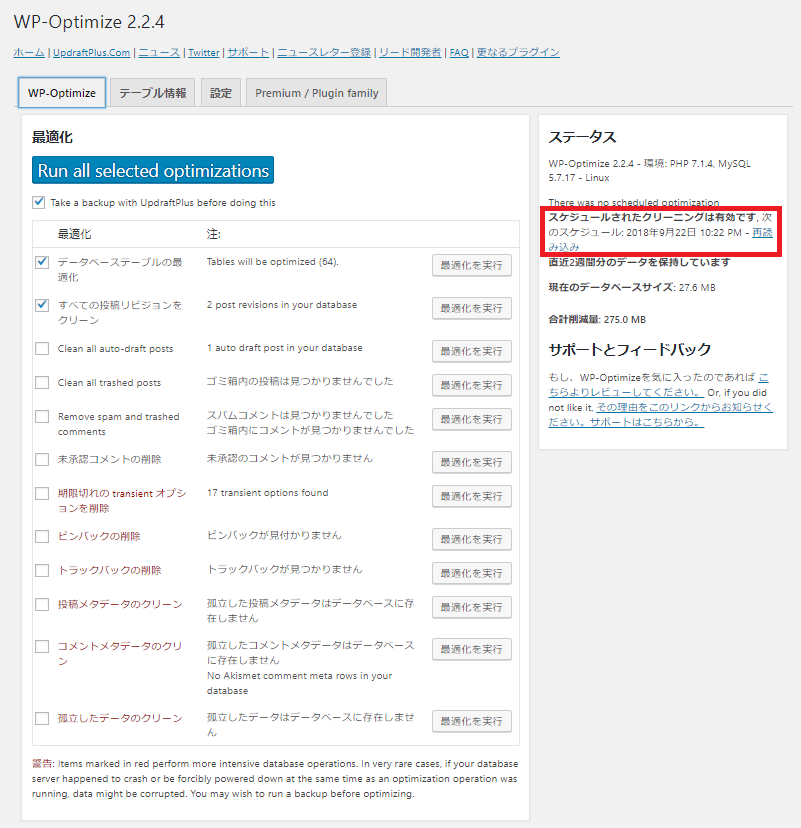
コメント