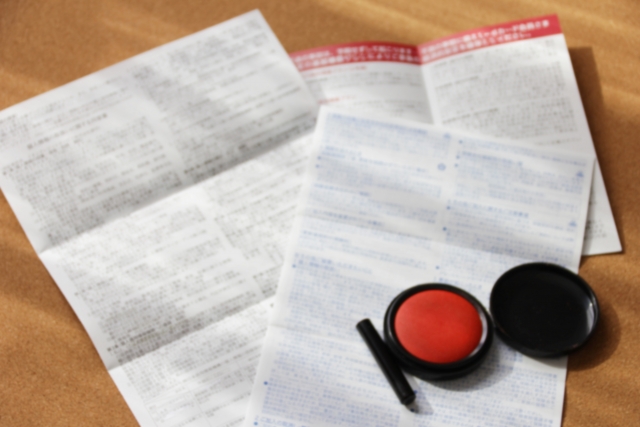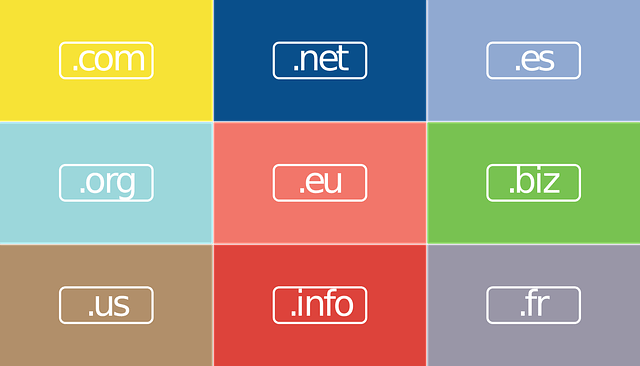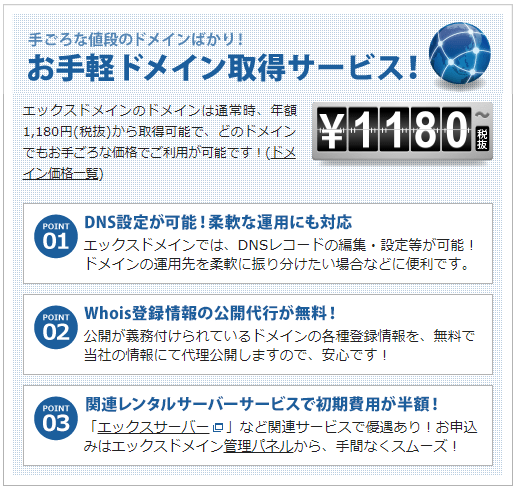
どうも、ものぐさSEです。
今回は、シックスコア(sixcore)というレンタルサーバを運営しているエックスサーバ株式会社が、同じくエックスドメイン(Xdomain)というドメインを管理するサービスを行っているので、そちらに契約して独自ドメインを取得したいと思います。
エックスドメイン(Xdomain)に契約して独自ドメインを取得すると、シックスコア(sixcore)の初期費用が半額となりますので、そちらを狙います。
■目次(読みたいタイトルをタップ、クリックすることで移動できます)
取得したいドメイン名とドメイン種別を検索する
まずエックスドメイン(Xdomain)の公式サイトにアクセスします。
トップ画面から取得したい独自ドメイン名を入力し、取得したいドメイン種別のチェックボックスにチェックを入れてから、検索ボタンをクリックします。
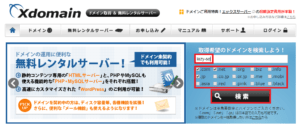
※図をタップ、クリックすると拡大します
すると、検索結果が表示されます。
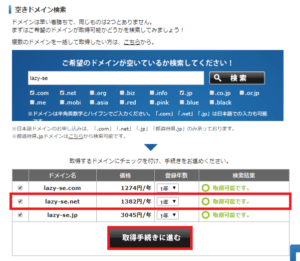
※図をタップ、クリックすると拡大します
まだ誰も取得していないドメイン名、ドメイン種別であれば、検索結果が「〇取得可能です。」と表示されます。
誰かが取得済みの場合は取得できませんので、再度別のドメイン名やドメイン種別に変更して検索を行ってください。
ここでは、「.com」と「.net」および「.jp」を検索してすべて取得可能となっていますが、「.net」のドメイン種別のみ取得したいと思います。
「.net」のチェックボックスにのみチェックを入れて、取得手続きに進むボタンをクリックします。
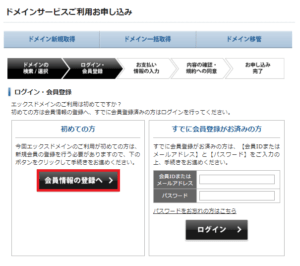
※図をタップ、クリックすると拡大します
エックスドメイン(Xdomain)に契約する
ドメインサービス利用お申し込み画面になりますので、初めての方は会員情報登録へボタンをクリックします。
今回は初めての方を対象に手順を説明していきます。
会員情報の入力画面になりますので、会員情報を入力してください。
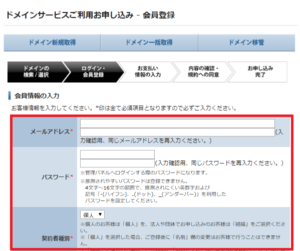
※図をタップ、クリックすると拡大します
WHOISデータベースに登録して、個人情報をインターネット上に公開したくない場合は、WHOIS代理公開サービスを希望するチェックボックスにチェックを入れます。
これを入れることによって、取得するドメイン名に対する登録者情報が、エックスサーバのみとなり、個人名等は登録されなくなります。
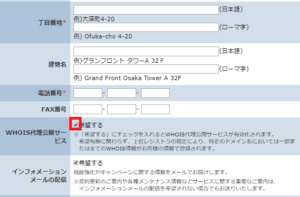
※図をタップ、クリックすると拡大します
同意するチェックボックスにチェックを入れて、確認画面に進むボタンをクリックします。
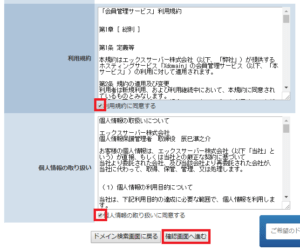
※図をタップ、クリックすると拡大します
会員情報の確認を行って、間違いがなければ支払い方法の選択に進むボタンをクリックします。
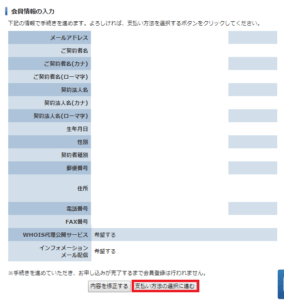
※図をタップ、クリックすると拡大します
お支払い方法の入力画面にてお支払い方法の選択および必要情報を入力し、お申し込み内容の確認ボタンをクリックします。
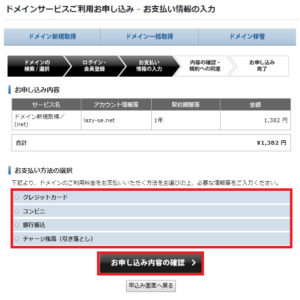
※図をタップ、クリックすると拡大します
これまで入力したすべての内容が間違っていないかを確認し、申し込みボタンをクリックします。
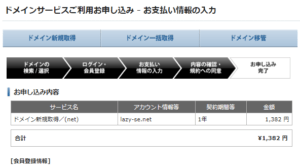
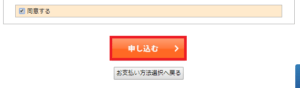
※図をタップ、クリックすると拡大します
申し込みが完了すると、登録したメールアドレス宛にエックスドメイン(Xdomain)の管理画面へのログインIDと初期パスワードが送付されます。
管理画面から各種確認および初期設定を行う
管理画面に入れるようになったので、今度は管理画面から各種確認や設定を行います。
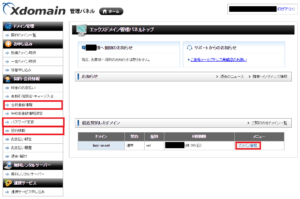
※図をタップ、クリックすると拡大します
ここでは省略しますが、会員情報や契約内容を確認しておきましょう。パスワードもちゃんと変更しておきましょう。
まとめ
今回は、エックスドメイン(Xdomain)の管理画面にアクセスするまでをご説明しました。
いかがだったでしょうか?特に難しいことはなかったと思います。
エックスサーバー(Xserver)やシックスコア(sixcore)を新規で契約する予定のある方にとって、エックスドメイン(Xdomain)は最適なドメイン管理サービスを提供するため、おすすめします。
これで独自ドメイン名を取得することができましたので、一度インターネット上からWHOIS情報を確認したり、実際に名前解決を行ってみてもいいでしょう。
独自ドメインの取得が完了したので、次回はシックスコア(sixcore)のレンタルサーバに契約して、サーバの設定やネームサーバの設定を実施していきたいと思います。
今回ご紹介したサービスの公式サイトについて
最後までご覧いただきありがとうございます。
公式サイトへは以下ブログカードのリンクをクリックすることでアクセスできます。