WordPressでブログを運営するにあたって、バックアップを取っておくことは非常に重要になります。
例えば、自分のWordPressのテーマを変更して、カスタマイズを色々やってみたがうまくいかなかった場合、以前の正常な状態に戻す必要が出てくるかもしれません。
また、セキュリティ侵害が発生してファイルを改ざんされてしまったり、ウィルスやマルウェアの拡散が発生してしまったりした場合に、侵害される前の正常な状態に戻したいと思うかもしれません。
そういったもしもの時に備えて、バックアップを取っておくことをおすすめします。
レンタルサーバーのサービスとしてバックアップを提供しているところもあると思いますが、そのバックアップしたデータをリストアするのに料金が取られたりもしますし、レンタルサーバー自体が障害でデータ消失する可能性もゼロでは無いと思います。
最終的には自分が責任をもってデータを守るという意識が必要です。
バックアップを取る必要があるのはわかるのですが、手動で取得するとなるとなかなか定期的にとることが難しかったり作業が煩雑になったりします。
そこを手動に替えてプラグインが定期的に自動でバックアップを取得することで取り忘れが防止されるので、とても便利になります。
しかも運用中にメンテナンスモードにする必要もなくバックアップが取れるのはとてもありがたいです。
今回は「UpdraftPlus WordPress Backup Plugin」というプラグインを使用してバックアップを自動で取得する方法をご紹介します。
こちらのプラグインの選定理由については以下で詳しく説明しているのでご参照ください。
[blogcard url=”https://lazy-se.net/wp-mnt-plgn/”]
「UpdraftPlus WordPress Backup Plugin」は自動でバックアップを取ってくれるプラグインとなります。
今回説明時のバージョンは「1.15.2」となります。
が、今後更新されて設定内容が変わった場合は気付いた時点で更新したいと思います。
今回はこんな方に参考になると思います。
[su_box title=”この記事はこんな方におすすめ” style=”glass” box_color=”#036ed6″]
- WordPressのバックアップを自動で取得する方法について詳しく知りたい方
- 「UpdraftPlus WordPress Backup Plugin」の設定方法を知りたい方
- WordPressのバックアップ・リストア運用で何を注意した方が良いかを知りたい方
[/su_box]
自動バックアップおよびリストア方法の概要説明
それではバックアップを自動化するまでを手順をまじえて説明していきたいと思います。
自動バックアップまでの手順
まずはWordPressの自動バックアップ運用を開始するまでの手順についてご説明したいと思います。
[su_note note_color=”#7eff66″ text_color=”#000000″ radius=”10″]自動バックアップ手順1:プラグインの設定[/su_note]
[su_note note_color=”#7eff66″ text_color=”#000000″ radius=”10″]自動バックアップ手順2:バックアップの手動取得確認[/su_note]
[su_note note_color=”#7eff66″ text_color=”#000000″ radius=”10″]自動バックアップ手順3:バックアップの自動取得確認[/su_note]
リストアの手順
ついでにWordPressのリストア運用の手順についてもご説明しておきます。
いざという時にきっと役立つと思います。
[su_note note_color=”#7eff66″ text_color=”#000000″ radius=”10″]リストア手順1:リストアの実施[/su_note]
[su_note note_color=”#7eff66″ text_color=”#000000″ radius=”10″]リストア手順2:リストア後の確認[/su_note]
各手順の詳細説明
それではそれぞれの手順を順番に説明していきたいと思います。
「UpdraftPlus WordPress Backup Plugin」プラグインの設定
プラグイン管理画面から、「UpdraftPlus WordPress Backup Plugin」プラグインの設定リンクをクリックします。
※図をタップ、クリックすると拡大します
「UpdraftPlus WordPress Backup Plugin」プラグインの設定画面を開きます。
※図をタップ、クリックすると拡大します
ファイルのバックアップスケジュール
ファイルのバックアップスケジュールを「1日ごと」に設定し、この多くのスケジュールされたバックアップを保持の値を「2」に設定しています。
これでファイルのバックアップを毎日実施し、2世代分のバックアップデータを保持する設定となります。
ですので、2日分のデータは残っていることになりますし、最悪1日前までのデータに戻せる計算となります。
データベースバックアップのスケジュール
データベースのバックアップスケジュールを「1日ごと」に設定し、この多くのスケジュールされたバックアップを保持の値を「2」に設定しています。
これでデータベースのバックアップを毎日実施し、2世代分のバックアップデータを保持する設定となります。
ファイルのバックアップスケジュールと設定を合わせることで、バックアップデータとの整合性を合わせておいた方がいいでしょう。
保存先を選択(選択または選択解除するアイコンをタップ)
これはクラウドストレージサービス等のリモートの記憶領域にバックアップデータを格納する場合にアイコンを選択して設定を行います。
レンタルサーバー自体の障害に対応するには、外部の記憶領域にデータを保存するのが正解となります。
ものぐさSEとしてはレンタルサーバー自体の障害発生率とこのサイトの重要性を鑑みて、費用対効果から今回はローカルにバックアップデータを格納したいと思います。
サーバー自体も冗長化されてデータもバックアップされているので、レンタルサーバー自体の障害が発生する場合は、震災等の大規模災害が発生する場合だと想定されるので、かなり発生率が低いです。
このブログサイトも収益はほぼゼロなので、データロストしても損失は大きくありません。
もっと稼げるようになってからクラウドストレージに保存するようにしいと思います。
ということで、ここはなにも選択しません。
※図をタップ、クリックすると拡大します
バックアップするファイル
全てバックアップしたいと思いますので、全てにチェックを入れます。
データベース暗号化フレーズ
こちらは有料版であるプレミアム版で利用できるみたいなので今回は設定しません。
メールアドレス
基本的なレポートを受信したい場合はチェックボックスにチェックを入れます。
自分は不要なのでチェックを入れませんでした。
エキスパート設定
オプションの設定ができますが、特に設定する必要が無いため設定は変更していません。
が、設定をしたい方は「エキスパート設定を表示」リンクをクリックして設定を展開してください。
※図をタップ、クリックすると拡大します
Debugモード
デバッグモードで運用することができますが、問題なければチェックは不要です。
問題が発生したときはデバッグモードで切り分けを行います。
アーカイブ毎に分ける
こちらもデフォルトで400MBとなっています。
400MB以上になるとバックアップファイルを分割します。
こちらも特に変更は不要です。
ローカルバックアップを削除
こちらもバックアップ時に発生した余分なバックアップファイルを削除する設定です。
デフォルトでチェックが入っていると思いますので、そのままにしています。
バックアップディレクトリ
こちらもデフォルトで「updraft」となっているかと思います。
特にこだわりはないのでそのままとしています。
サーバーのSSL証明書を使用
リモートサイトのSSL証明書を使用するかどうかの設定です。
こちらもデフォルトのままチェックを外しています。
SSL証明書を確認しない
リモートサイトのSSL証明書をチェックするかどうかの設定です。
こちらもデフォルトのままチェックを外しています。
可能な限りSSLを完全に無効にする
リモートサイトとのSSLでの通信を停止します。
こちらもデフォルトのままチェックを外しています。
変更の保存
設定を変更した場合は「設定の保存」ボタンをクリックして設定を保存します。
バックアップの手動取得確認
それでは手動でバックアップを取得してみましょう。
管理画面の「Backup/Restore」画面を開き、「今すぐバックアップ」ボタンをクリックしてバックアップを実施します。
※図をタップ、クリックすると拡大します
確認画面が表示されるので、「バックアップにデータベースを含める」と「バックアップ内のすべてのファイルを含める」にチェックを入れて、「今すぐバックアップ」ボタンをクリックします。
※図をタップ、クリックすると拡大します
バックアップ済み画面に、取得した日付のバックアップが生成されていることを確認します。
※図をタップ、クリックすると拡大します
これで手動ではバックアップが取れたことが確認できたので、今度は自動でバックアップが取れるかを確認します。
バックアップの自動取得確認
無料版のプラグインでは時間を正確に設定できませんが、大体1日おきにバックアップが取れていれば問題ありません。
※図をタップ、クリックすると拡大します
リストアの実施
続いてリストアを実施します。
管理画面の「Backup/Restore」画面を開き、バックアップ済みの画面から戻したいバックアップデータを確認して、アクション部分の「復元」ボタンをクリックします。
※図をタップ、クリックすると拡大します
復元確認画面が表示されるので、復元する構成を選択するチェックボックスに全てチェックをいれて「復元」ボタンをクリックします。
※図をタップ、クリックすると拡大します
復元確認画面で「バックアップアーカイブファイルは正常に処理されました。今すぐ復元を押して進んでください。」と表示されると思うので、「復元」ボタンをクリックします。
※図をタップ、クリックすると拡大します
画面の最下部に「Restore successfull」と表示されればバックアップ成功です。
アクションの「UpdraftPlus設定に戻る」リンクをクリックします。
※図をタップ、クリックすると拡大します
バックアップが復元されましたと表示されるので、「古いディレクトリを削除」ボタンをクリックします。
※図をタップ、クリックすると拡大します
「古いディレクトリを正常に削除しました。」と表示されます。
※図をタップ、クリックすると拡大します
以上で、リストア作業は完了です。
リストア後の確認
リストア後にデータが正常に元の状態に戻っていることを確認します。
リストア前と後で変更している部分や戻したい部分が正常に戻っていればOKです。
まとめ
とても簡単に感じたのではないでしょうか。
バックアップとリストアは手作業で一から実施するとなるととても煩雑な作業になるのですが、プラグインを利用することで簡単に実施することが可能となります。
是非プラグインを利用して定期的にバックアップを取得することをおすすめします。
なお環境や設定を変更する場合は、いきなり本番環境で実施するのはやめておきましょう。
ステージング環境(テスト環境)と呼ばれるお試し用のサイトで実施して、設定や手順が問題ないことを確認してから本番環境に適用するようにしましょう。
ステージング環境の実際の構築方法については以下でご紹介しています。
[blogcard url=”https://lazy-se.net/howto-staging-setting/”]
それでは次回もお楽しみに
今回おすすめしたプラグインについて
今回おすすめしたプラグインの公式ホームページへのURLを載せておきますので、よろしかったらどうぞ。
[blogcard url=”https://ja.wordpress.org/plugins/updraftplus/”]


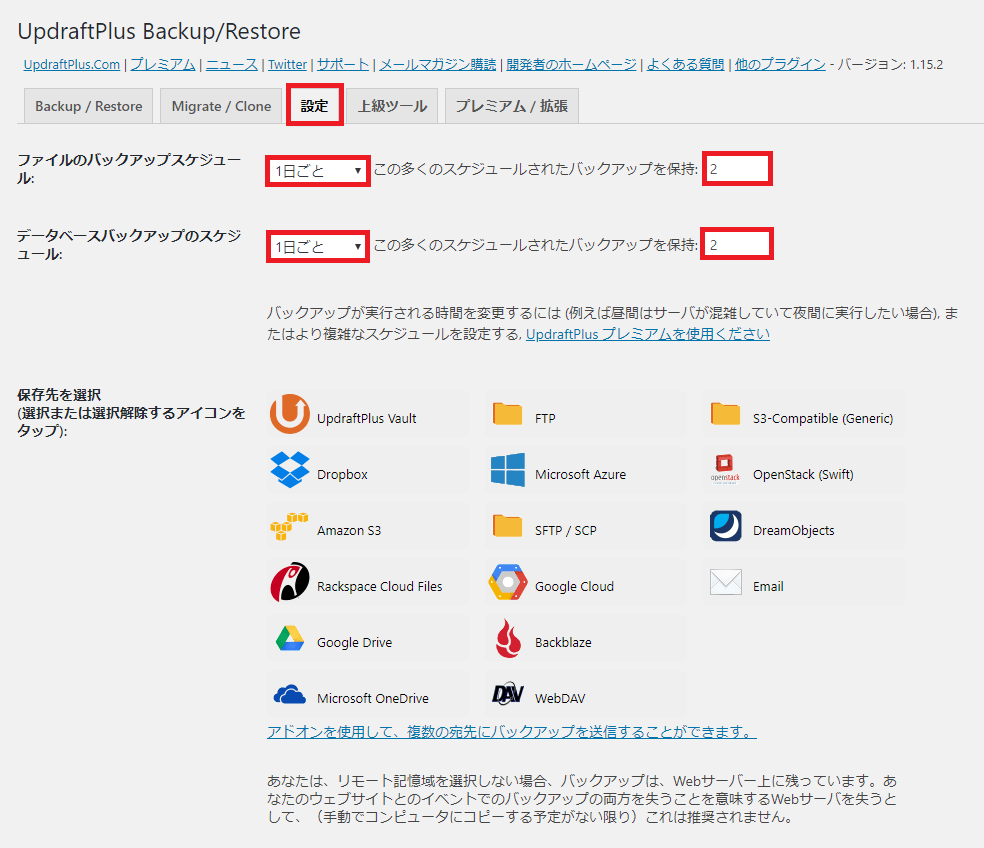
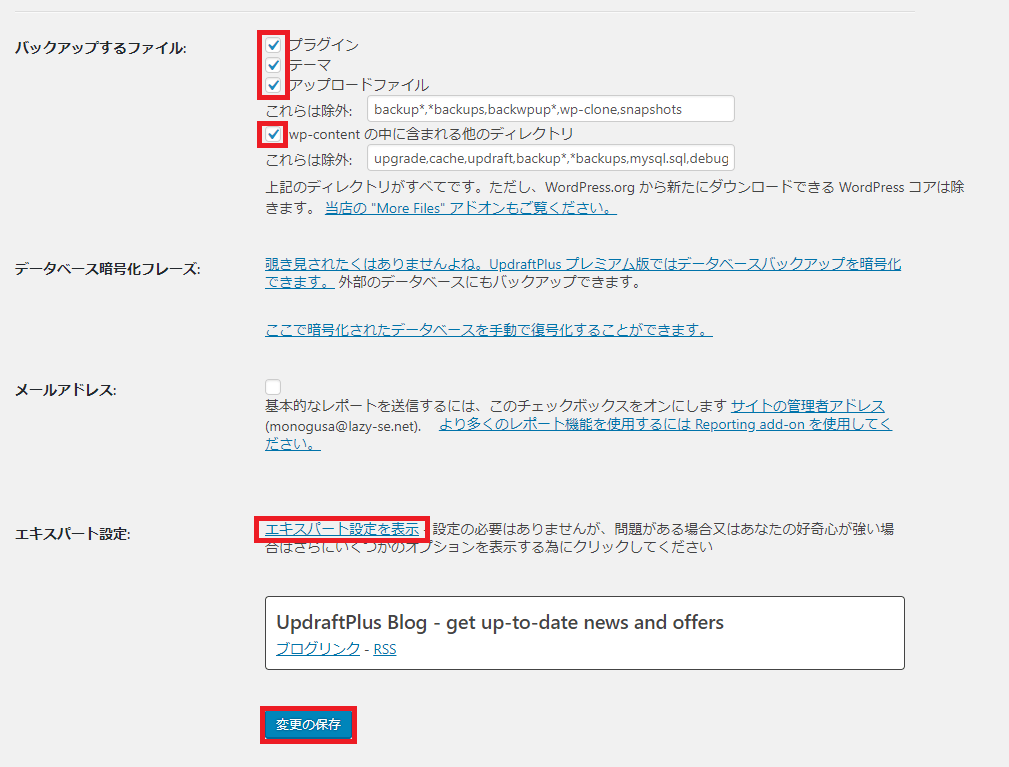
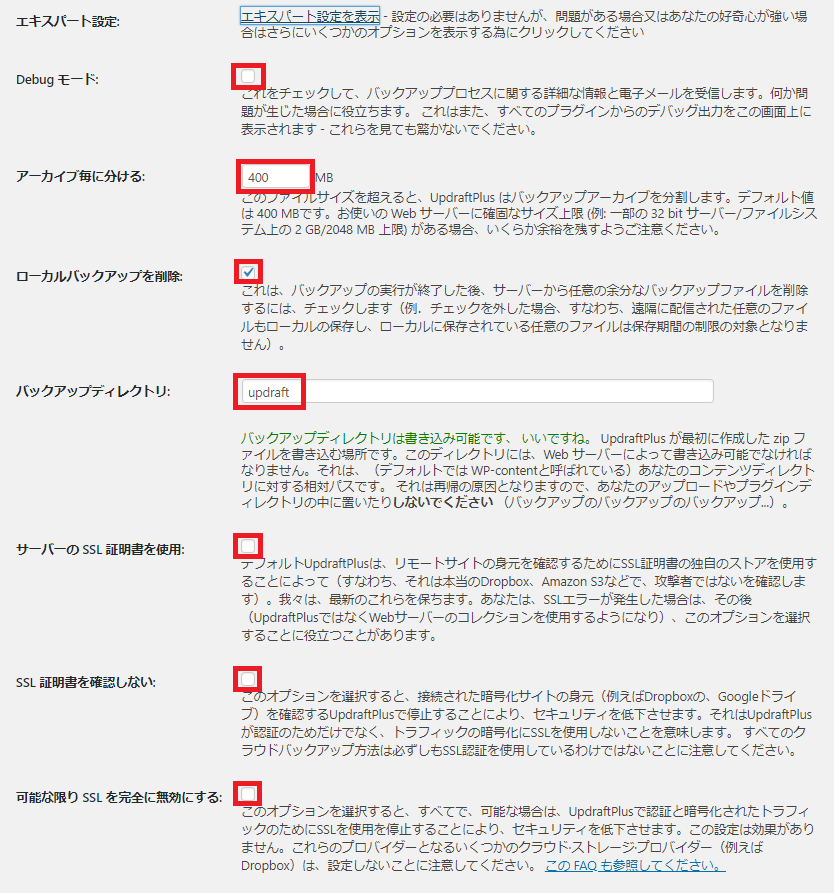
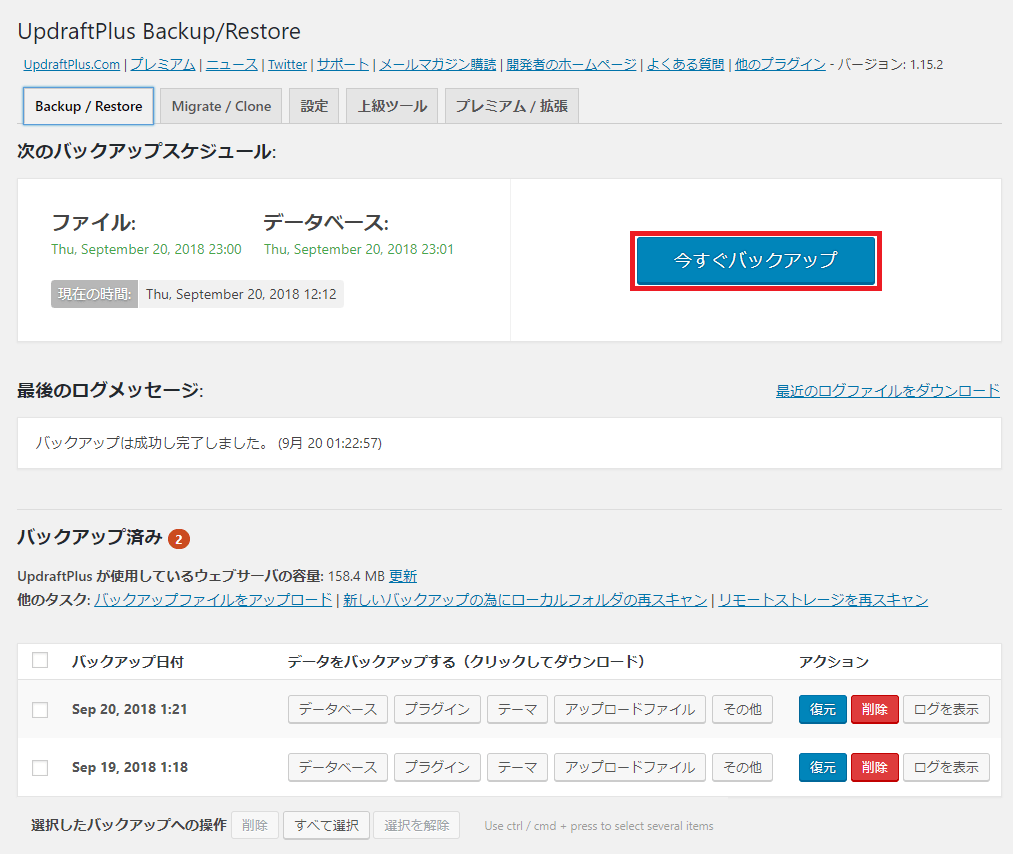
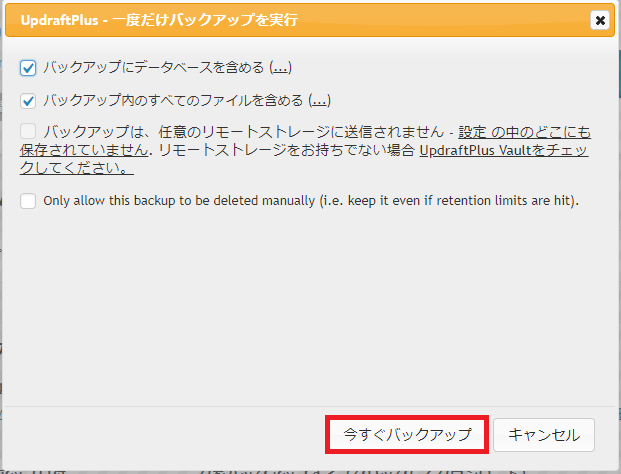
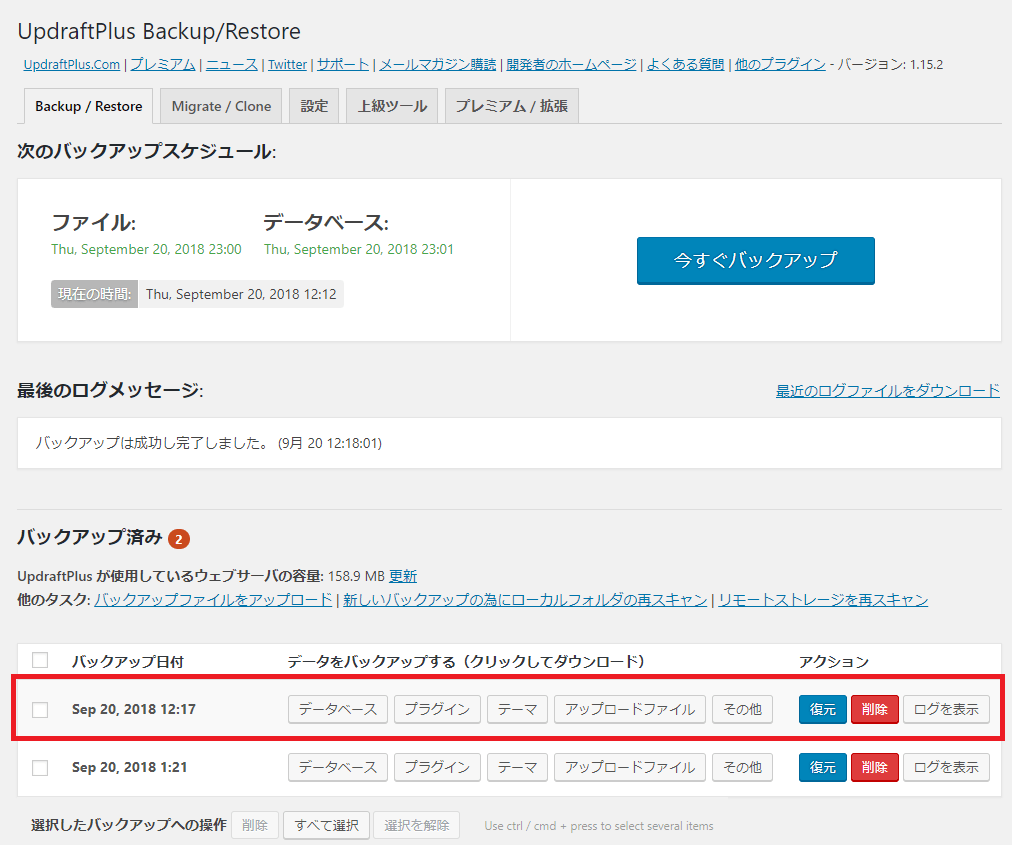
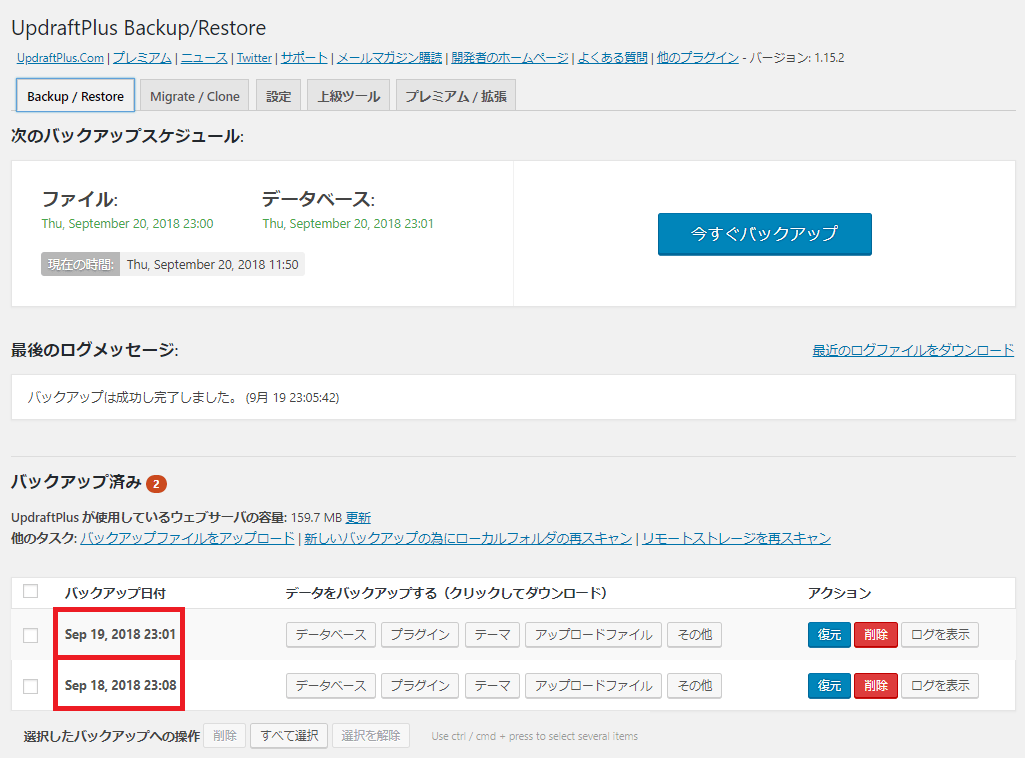
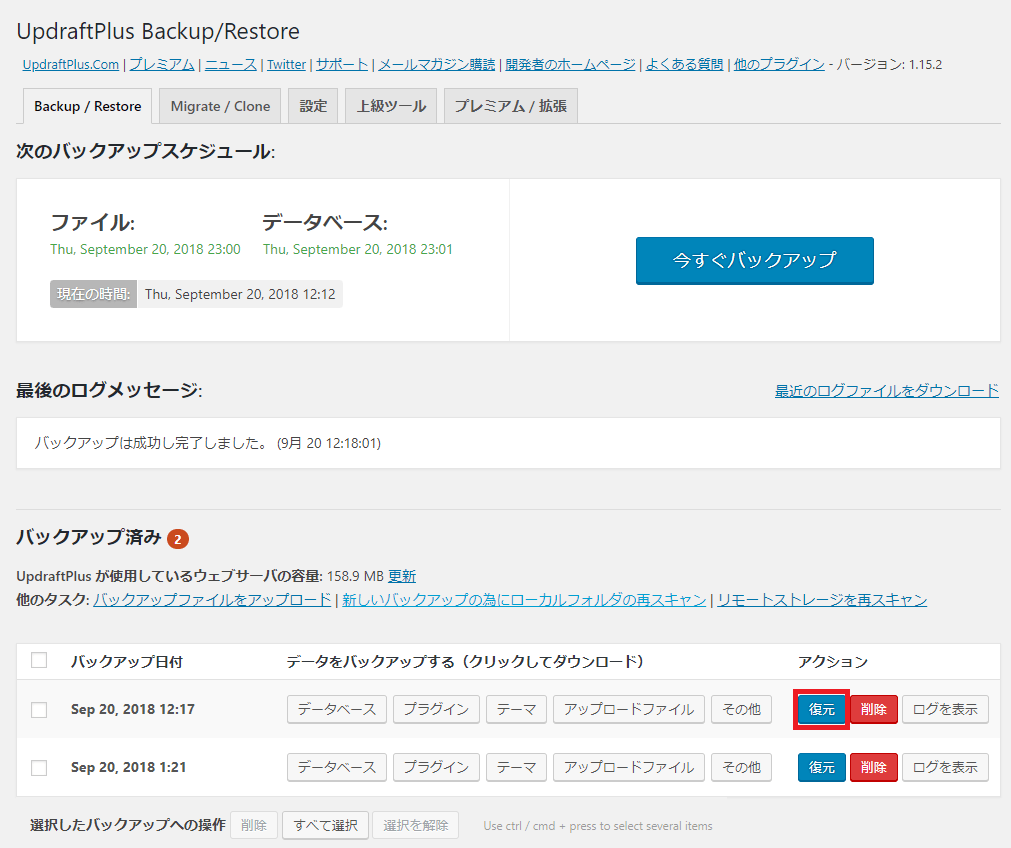
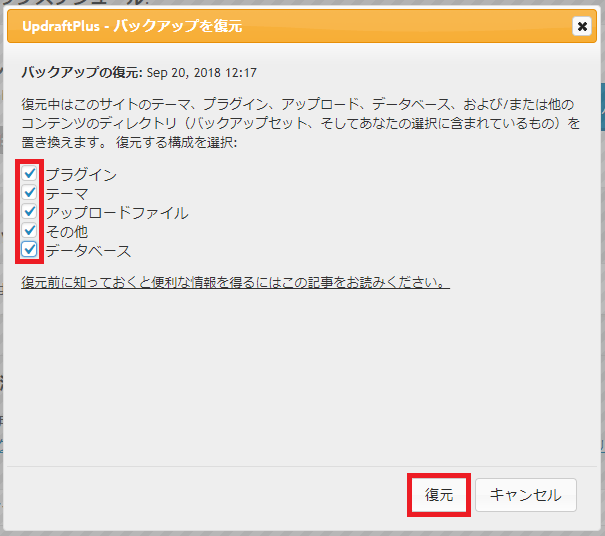
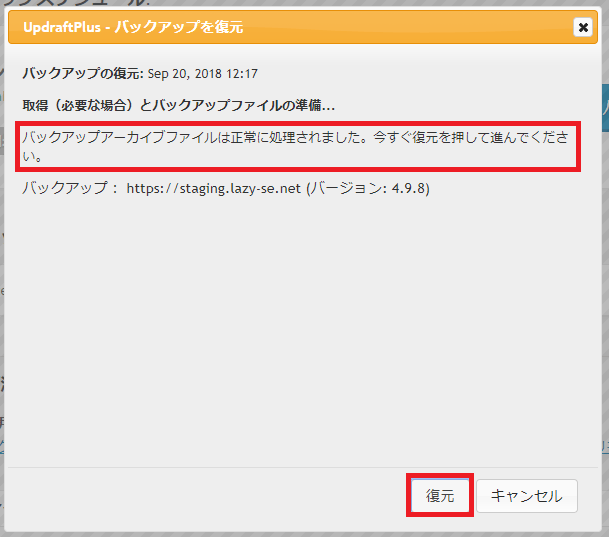
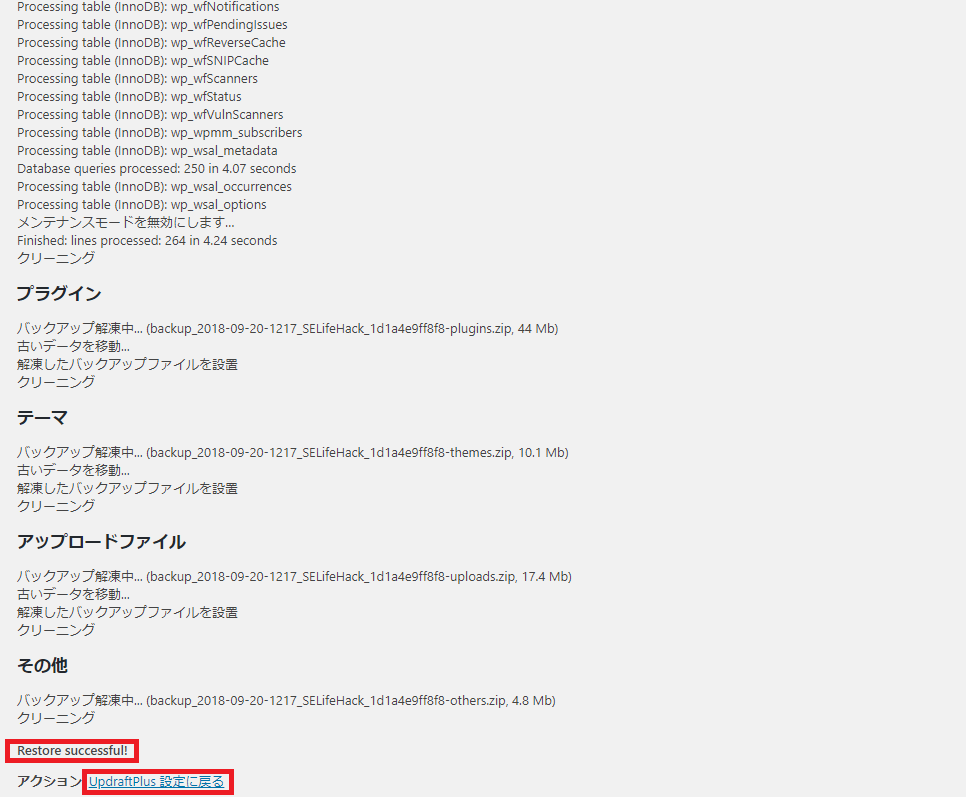
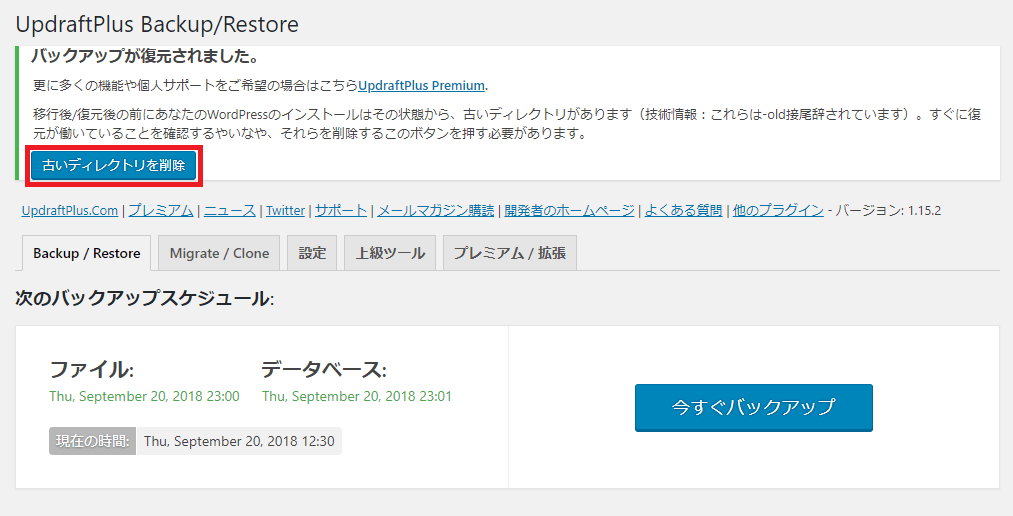
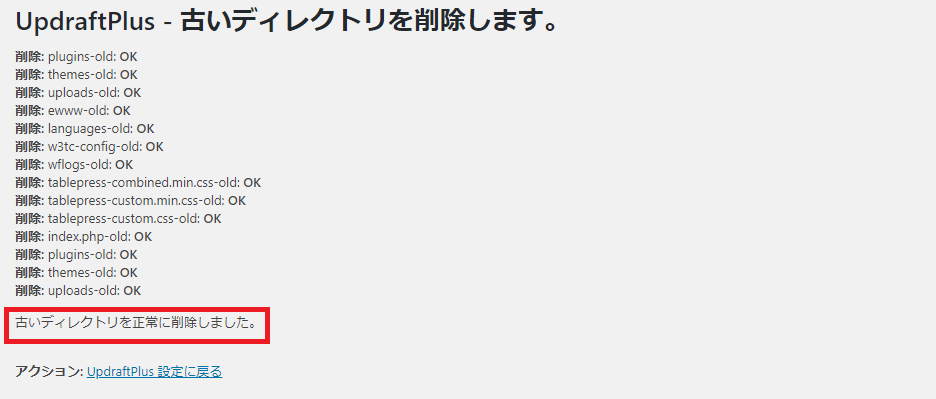
コメント