パスワードを作成する際には、複雑なパスワードを生成することが推奨されていますが、実際にどうすれば複雑なパスワードが作れるのかわからないですよね。
以前はものぐさSEも頭の中で一生懸命考えて、3つの文字を組み合わせたりして複雑なパスワードを作ったりしていましたが、思いつくのに結構時間がかかっていたように記憶しています。
また複雑なパスワードを作ったのはいいけど、入力する際に毎回長い文字列をタイピングするのはとても面倒で、せっかく設定した複雑なパスワードをついつい簡単なパスワードに変えてしまったり、同じパスワードを使い廻ししていませんでしょうか?
私も以前はそんなことをやってしまっていました。
やっぱり記号も含めた複雑なパスワードを、何回も手入力するとなるとかなりしんどいですし、まあこれくらいでもいいかなんて勝手に思って妥協してしまうのがおちだと思います。
今回は、そんな複雑なパスワードを使いたいけど面倒くさくて使っていない方に向けて、複雑なパスワードが簡単に生成できてしまって、使用する場合も覚える必要がないというすごい方法をご紹介したいと思います。
こんな方に読んでいただけると参考になるかと思います。
[su_box title=”この記事はこんな方におすすめ” style=”glass” box_color=”#036ed6″]
- 複雑なパスワードがなかなか思いつかないでいつも困っている方
- 複雑なパスワードを手入力していて手間がかかっている方
- 面倒臭がり屋で、そもそも複雑なパスワードを使っていなくて、同じパスワードを使い廻してしまっている方
[/su_box]
はじめに
まずは複雑なパスワードを簡単に作り出すことができる方法についてご説明をしてから、そのパスワードを覚えることなく実際に使用するところまでを、利用環境も含めて分かり易くご説明したいと思います。
複雑なパスワードを簡単に作り出す方法
一般的に複雑なパスワードを作成するとなった場合は、どうやって作っているのでしょうか?
どんなに頑張ったとしても、大体はパスワードを忘れてしまわないようにと、自分が覚えやすい文字列であったり何か意味のある文字列であったりを付与するのではないでしょうか?
自分が実際に作成する場合もそうなってしまっていました。
ただ複雑なパスワードというものは、8文字以上の記号や大小英字および数字をランダムに組み合わせたもので、他のパスワードと被らないものであることを推奨されています。
そんなものを人間が簡単に作れるのでしょうか?
いいえ、完璧に作り出すことはほぼ不可能です。
こういう時はコンピュータにお願いして、上記のような複雑なパスワードを生成してもらうのが一番です。
ありがたいことに、複雑なパスワードを生成してくれる便利なツールが世の中には数多く存在しています。
その中でもおすすめするのはやはりパスワード生成機能が付いたパスワード管理ツールを利用することをおすすめします。
なぜかというと、複雑なパスワード生成から登録及び管理までを一つのツールを利用することによって実現できてしまうからです。
複雑なパスワードを覚えることなく使用する方法
せっかく複雑なパスワードを生成したのに、パスワードを毎回手入力していては手間がかかって仕方がありません。
そんな時にはパスワード管理ツールに任せて、ほぼ自動で登録させて、ほぼ自動で入力させてしまいましょう。
パスワード管理ツールにはそういった便利な機能が付いていますので、積極的に活用していきましょう。
ただし「ほぼ」と記載したのは、そのパスワード管理ツールがサポートしているOSやWEBブラウザでのみパスワード登録や自動入力が可能となるからです。
サポートされていないOSやWEBブラウザおよびソフトウェア(アプリ)では自動入力機能が利用できません。
そこでどうするかですが、自分の使用しているOSをサポートしているマルチデバイス対応のパスワード管理ツールを利用するのが必須とはなりますが、パスワード管理ツールには対象のアカウントをすぐに見つけられる機能や、パスワードを一回の操作でコピーしてくれる機能が備わっていますのでそちらを利用します。
もうおわかりかと思いますが、サポートしていないソフトウェア(アプリ)の場合は、そのソフトウェア(アプリ)のログイン画面とパスワード管理ツールの画面を切替えて、対象のパスワードをコピー&ペーストしてしまえば手入力しないで入力ができてしまうということです。
また、さらなる手間を省く方法としては生体認証を利用する方法があります。
生体認証をサポートするソフトウェア(アプリ)については、生体認証を有効化することでパスワード管理ツールのパスワードを手入力はもとよりコピー&ペーストする手間すら省略することが可能です。
生体認証機能について
生体認証とは、自分の指の指紋であったり静脈であったり、瞳であったり顔であったりのユニークな情報を利用してパスワード解除を実施する方法です。
最近のスマホやパソコンでは導入され始めていると思いますので、お使いの端末で利用できるかを確認してみてください。
最近のスマートフォンではついてない製品はほとんど見かけなくなりましたので、ご自身の端末を確認してみてください。
この機能があると、端末にログインするパスワードやパスワード管理ツールにログインするパスワードまで省略できてしまいます。
すごいですよね、これまでの機能を全て利用することでほとんどパスワードを入力することなく全てのサービスを利用することが可能になります。
じゃあパスワード管理ツールが無くても、生体認証だけ利用すればいいのではないかと考える方もいらっしゃるとは思います。
使ってみるとわかるとは思いますが、初期登録の際や生体認証が使えない場合は、結局パスワードを入力する必要が出てきてしまいます。
生体認証が使えない場面というのは、手袋をしていて指紋認証できなかったり、マスクをしていて顔認証できなかったり、サングラスをかけていて虹彩認証できなかったりという場面が考えられます。
やはり最終的にはパスワードを管理する必要が出てきてしまうため、パスワード管理ツールは省略できないのです。
また、スマートフォンやPC端末の間でパスワード情報を連携してくれるのもパスワード管理ツールの役割なので、やっぱり必須のツールとなります。
それぞれの環境別の利用方法
それでは、それぞれの環境での利用方法についてご説明したいと思います。
スマートフォンでの利用方法
スマートフォンではパスワード管理ツールを導入して、生体認証を導入します。
生体認証をサポートしていないスマートフォンを使用している場合は、これを機に買い替えてしまうくらいでもいいかもしれませんが、機能が無い場合はパスワード管理ツールのパスワードについては手入力する必要があります。
パスワード管理ツールが複雑なパスワードを自動で生成してくれるので、各ブラウザと連携して自動登録することで、自動入力を行ってくれます。
ほとんどのアプリがパスワード管理ツールをサポートしていないと思いますが、パスワード管理ツールで管理しているパスワードをコピー&ペーストすることで入力の省略が可能です。
指紋認証をサポートするアプリであれば、パスワードのコピー&ペーストすることなくログインが可能となります。
PC端末での利用方法
PC端末でも同様にパスワード管理ツールを導入します。
この際にマルチデバイス対応のツールを導入することで、スマートフォンやPC端末関係なくパスワードの情報を連携することが可能となり、統一したパスワード管理が可能となります。
また、PC端末が生体認証をサポートしていない場合は、生体認証機能を追加するUSBキー等を利用することをおすすめします。
生体認証機能が無い場合は、スマートフォン同様にパスワード管理ツールのパスワードについては手入力する必要があります。
パスワード管理ツールが複雑なパスワードを自動で生成してくれるので、各ブラウザと連携して自動登録することで、自動入力を行ってくれます。
ほとんどのソフトウェアがパスワード管理ツールをサポートしていないと思いますので、パスワード管理ツールで管理しているパスワードをコピー&ペーストすることで入力の省略が可能です。
指紋認証をサポートするソフトウェアであれば、パスワードのコピー&ペーストすることなくログインが可能となります。
利用方法の概要図
それぞれの環境での利用方法の概要については以下の通りです。
それぞれの環境での複雑なパスワード管理方法の概要図
※図をタップ、クリックすると拡大します
基本的には生体認証で自動でパスワード解除して、パスワード管理ツールで複雑なパスワード生成、自動パスワード登録、自動パスワード入力を行い、クラウド上でパスワード情報を連携するイメージとなります。
まとめ
複雑なパスワードを生成して覚えることなく秒速で使用可能とするには、マルチデバイスに対応したパスワード管理ツールを導入します。
パスワードを生成する際はパスワード管理ツールを利用して、自動登録や自動入力を利用します。
サポート対象外のソフトウェア(アプリ)がある場合は、OSの画面切り替え機能を利用してソフトウェア(アプリ)を切替えつつ、パスワードをコピー&ペーストするように操作します。
生体認証がサポートされている端末は、生体認証を利用して端末自体のパスワードやソフトウェア(アプリ)のパスワード入力についても省略してしまいます。
これらを実施することで、複雑なパスワードを簡単に作成して覚えることなく秒速で使用することが可能となります。
それではどんなパスワード管理ツールを選べばいいのか、実際の操作手順はどうなのかと疑問に思う方もいらっしゃると思いますので、パスワード管理アプリ(ツール)の比較を実施した際の詳細を以下にまとめてていますので、ご参照ください。
[blogcard url=”https://lazy-se.net/cmp-pwd-tools/”]

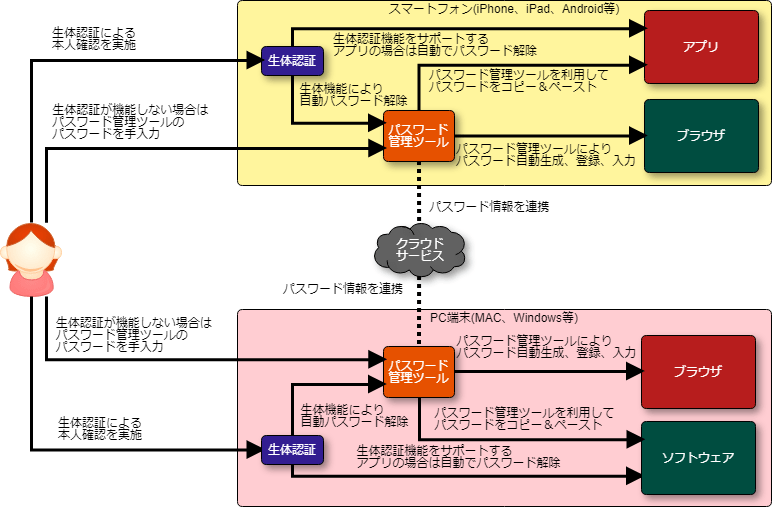
コメント