シックスコア(sixcore)に契約したけれど、WordPressのインストール方法がわからない方や、インストールするにあたっての具体的な設定方法がわからない方のために、実際にシックスコア(sixcore)でのインストール前の事前準備からWordPressをインストールするまでの手順についてご説明したいと思います。
前提条件としては、前回の投稿内容を確認して頂いて、シックスコア(sixcore)に契約済みで、独自ドメイン設定およびSSL設定が完了している方を前提にしています。
インストール前の事前準備
それではWordPressをインストールするための事前準備を以下の通り行っていきます。
サイト管理用メールアドレスの作成
まずはこのサイトで使用するメールアドレスを作成しておきましょう。
WordPressのインストール時に使用するメールアドレスを入力する必要があるのですが、初めにメールアドレスがないとインストールを中断することになって面倒臭いです。
メールアドレスのドメイン名は独自ドメインを使用します。
シックスコア(sixcore)のサーバ管理画面から、「メール」 > 「メールアカウント設置」とリンクをクリックして、メールアカウント一覧画面を表示させます。
※図をタップ、クリックすると拡大します
「メールアカウント追加」リンクをクリックして、メールアカウント追加画面を表示させて、アカウント名、パスワード、容量、メモ欄に設定項目を入力します。
※図をタップ、クリックすると拡大します
ここでは、このサイトへのコンタクト用として管理人のメールアドレスを登録します。
パスワードは複雑なものを設定してください。
容量は適当で結構ですが、あまり少ないとすぐに容量オーバーしてしまうので、容量オーバーしない程度の容量としておけばいいでしょう。
メモは適当でいいので、何のサイトかわかるように記載しておきましょう。
mod_pagespeedの設定
シックスコア(sixcore)のサービスとして、「mod_pagespeed」を利用可能です。
WEBサービスの拡張モジュールとしてこの「mod_pagespeed」を有効にすると、自動でWEBサイトのコンテンツを最適化してくれて、表示速度の向上や転送量の軽減を行ってくれます。
※図をタップ、クリックすると拡大します
「ホームページ」 > 「mod_pagespeed設定」とリンクをクリックし、mod_pagespeed設定画面を表示させます。
初期設定では「OFF」となっているため、「ONにする」ボタンをクリックします。
※図をタップ、クリックすると拡大します
現在の設定が「ON」となれば、有効となっています。
PHP関連の設定
次にPHP関連の設定を行います。
シックスコア(sixcore)には、PHPを高速化できるサービス(FastCGI)がありますので、そちらを設定しておきましょう。
「ホームページ」 > 「PHP高速化設定(FastCGI化)」リンクをクリックして、「FastCGI」の設定画面を表示させます。
※図をタップ、クリックすると拡大します
「FastCGI」が有効となっていて、「キャッシュモジュール」がON(OPcache)となっていることを確認してください。
標準で有効となっていると思いますが、この状態でWEB画面の表示を高速化するモジュールが利用可能となっています。
更に高速化やセキュリティの観点から、PHPのバージョンを最新にしておくことを推奨します。
最新バージョンの方が処理の高速化が図られていて、脆弱性の改善等のセキュリティ対策も行われているからです。
また、WordPress自体のサポートもバージョンアップとともに新しいバージョンに変化していくため、古いバージョンはサポートされなくなる可能性が高いです。
ただ、推奨バージョンよりも高いバージョンもあるかと思いますが、推奨されていないということはまだ動作が確認されておらず安定していない可能性が高いので、最新バージョンでも推奨されていないものについては選択しないようにしましょう。
新規インストールなのであれば、迷わず最新の推奨バージョンにしておきましょう。
「ホームページ」 > 「PHPバージョン切替」リンクをクリックして、PHPバージョン切替画面を表示させます。
※図をタップ、クリックすると拡大します
2018年6月の現時点での最新の推奨バージョンが「7.1.4」なので、そちらを選択して「PHPバージョン設定(確認)」ボタンをクリックします。
以上でPHP関連の設定が完了しました。
WAF機能の設定
それではWAF機能の設定を行っていきます。
レンタルサーバーにシックスコア(sixcore)を選んだ第一の理由が、WAF機能が利用できてWordPressを導入した際にも不具合が発生しないことでした。
さくらのレンタルサーバーでは、WordPressをインストールしてWAF機能を有効にした状態で、圧縮関連の機能がうまく機能していないことが確認されました。
SSLもサポート対象外と現時点では公式サイトに記載されています。
何か不具合がある場合はWAFを無効にしてくださいでは、WAF機能が利用できないのと同じです。
ちなみに、評価できなかったのですが、独自ドメインのSSLを有効にした場合でもきちんと復号化してデータをチェックしているのかをシックスコア(sixcore)のサポートに確認しました。
結果として以下の回答がありました。
はい、暗号化されたhttpsでのリクエストについても、WAF機能は復号化され適切に機能いたします。
引用元:シックスコア(sixcore)サポートからの回答メールより抜粋
とてもいいですね。
SSLはサポート対象外となってしまうと、SSLを使用するサイトに対しては、結局WAFが機能しないのと同じとなってしまいます。
不具合が起きた場合はWAF機能をOFFしてくださいと記載しているサイト等もあるかと思いますが、利用者にとってとても不親切だと思います。
シックスコア(sixcore)ではWAN機能の不具合が今のところ発生していないです。
※また発生したらご報告したいと思います。
「セキュリティ」 > 「WAF設定」とリンクをクリックして、WAF設定画面を表示させます。
※図をタップ、クリックすると拡大します
下の画面に、各設定項目の説明が表示されます。
XSS(クロスサイトスクリプティング)やSQL(SQLインジェクション)、ファイル(ファイル不正アクセス)の設定ができます。
※図をタップ、クリックすると拡大します
続いてメール(メールの不正送信)、コマンド(コマンドアクセス/実行)、PHP(PHP関数の脆弱性)の設定ができます。
※図をタップ、クリックすると拡大します
「設定変更確認画面」ボタンをクリックして、設定変更画面を表示させます。
※図をタップ、クリックすると拡大します
全ての項目のチェックボックスにチェックを入れて、「設定変更を確定する」ボタンをクリックします。
WAF設定画面にて、全ての項目が「設定中」となっていれば有効化されている状態となります。
※図をタップ、クリックすると拡大します
以上でWAFの設定が完了しました。
アクセス制限の設定
シックスコア(sixcore)には、国外IPからのアクセスを制限するサービスがありますので、そちらを設定しておきます。
セキュリティ攻撃の多くは国外IPアドレスから発生しているという報告もありますので、アクセス制限は必ず設定しておきましょう。
「セキュリティ」 > 「WordPressセキュリティ設定」のリンクをクリックし、アクセス制限設定画面を表示させます。
※図をタップ、クリックすると拡大します
ダッシュボードのアクセス制限では、WordPressの管理画面に対して、国外IPアドレスからのアクセスを制限します。
XML-RPC APIおよびREST APIのアクセス制限では、WordPressのAPI利用に対して、国外IPアドレスからのアクセスを制限します。
※図をタップ、クリックすると拡大します
初期設定で「ON」になっていますので、この状態で国外IPアドレスからのアクセスを制限してくれます。
以上で事前準備が整いました。
WordPressのインストール
それでは、待望のWordPressをインストールしていきたいと思います。
ワンクリックインストール
基本的に面倒臭がりなので、シックスコア(sixcore)のサポート機能として用意されているワンクリックインストールを利用してインストールします。
このサービスを利用しないと、WordPressのインストールデータを公式ホームページからダウンロードして、FTP等のツールでアップロードする必要が出てきてしまうため、初心者には結構大変です。
特に問題が無ければワンクリックインストールを利用して簡単にインストールしてしまいましょう。
自分はワンクリックインストールを利用して不具合は発生しませんでした。
「ホームページ」 > 「ワンクリックインストール」のリンクをクリックし、インストール一覧画面を表示させます。
※図をタップ、クリックすると拡大します
「追加インストール」のリンクをクリックします。
WordPress日本語版の「インストール設定」ボタンをクリックします。
※図をタップ、クリックすると拡大します
データベース欄の「自動でデータベースを生成する」のセレクトボタンにチェックを入れます。
ブログ欄のインストール先、ブログ名、ユーザ名、パスワード、メールアドレスを記入します。
入力内容に間違いがないかを確認して、「確認画面」ボタンをクリックします。
※図をタップ、クリックすると拡大します
インストール先はサブドメインのみとし、サブディレクトリは空欄としています。
サブドメインがサブディレクトリにマッピングされるため、あえてサブディレクトリは設けない方針で行きます。
ユーザ名とパスワードはWordPressの管理画面にログインする際に入力する管理ユーザとなります。
メールアドレスは事前に作成したメールアドレスを入力すればOKです。
確認画面が表示されるので、「確定する」ボタンをクリックします。
※図をタップ、クリックすると拡大します
ログインフォームへのURLが表示されるので、そちらをクリックします。
※図をタップ、クリックすると拡大します
WordPressの管理画面へのログイン画面が表示されるので、先程入力したユーザ名とパスワードを入力して「ログイン」ボタンをクリックします。
ただしエラーが表示されて、ログイン画面が表示されない場合があります。
その際は自動インストールに時間がかかっているため、時間をおいて再度アクセスしてみてください。
※図をタップ、クリックすると拡大します
WordPressの管理画面であるダッシュボードが表示されればログイン完了となります。
※図をタップ、クリックすると拡大します
まとめ
今回は、WordPressをインストールするまでの手順をシックスコア(sixcore)の事前設定から順を追って説明しました。
- WordPressの管理者用メールアドレスは、インストール前に準備しておきましょう。
- WEB画面表示高速化の設定やセキュリティの設定は今後WordPressを運用していく上で重要な役割を担いますので、忘れないように事前に設定しておきましょう。
- WordPressのインストールにはワンクリックインストールを利用して簡単にインストールことが出来ます。
上記手順を取ることによって、全ての設定がGUI上からできてしまうので、初心者の方でも簡単にインストールできると思います。
サービスレベルの高いレンタルサーバーやWordPressのような利便性の高いツールを利用して、なるべく難しい事を行わないでブログサイトを構築していくことが重要だと考えています。
ブログサイトの環境構築に時間をかけすぎると、執筆作業に時間を掛けることができなくなりますので、なるべく時間をかけないブログ運営を心がけていきたいですね。
WordPressインストール作業の参考にしていただければ幸いです。
今回ご紹介したサービスの公式サイトについて
最後までご覧いただきありがとうございます。
公式サイトへは以下ブログカードのリンクをクリックすることでアクセスできます。
[cc id=452]
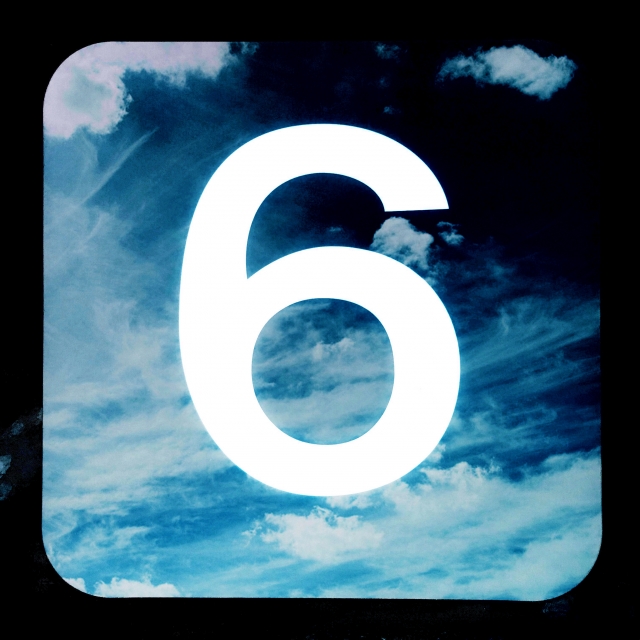
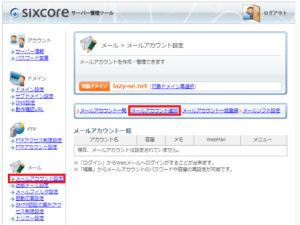
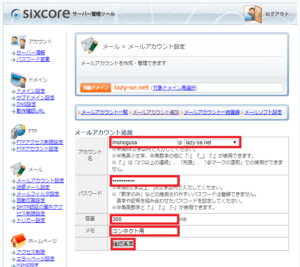
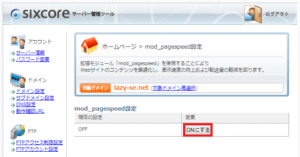
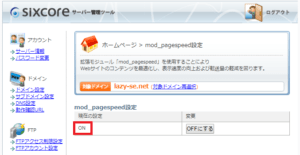
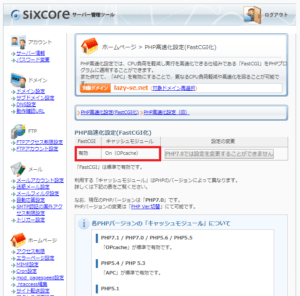
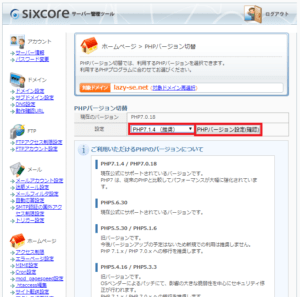
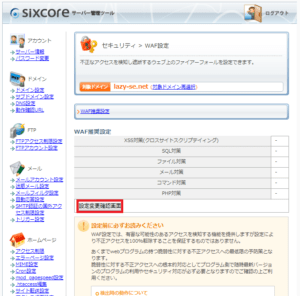
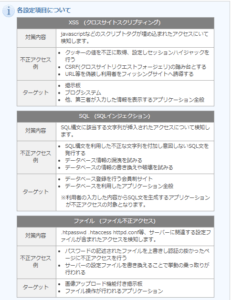
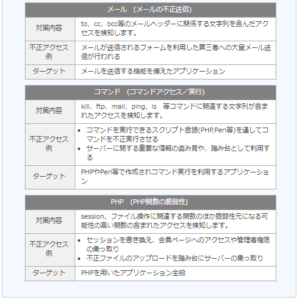
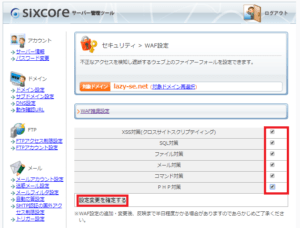
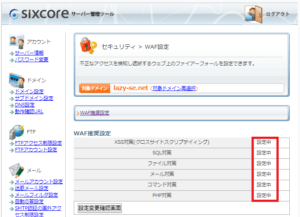
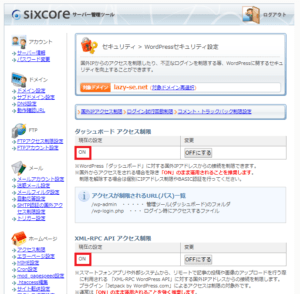
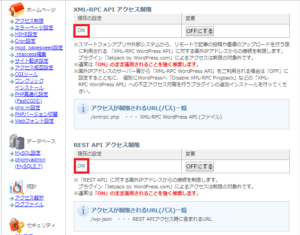
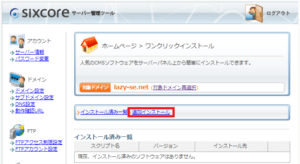
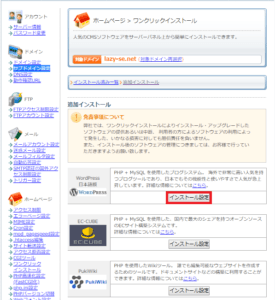
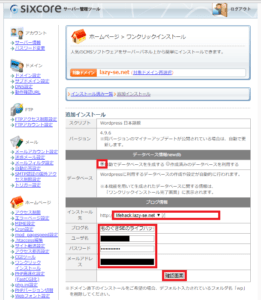
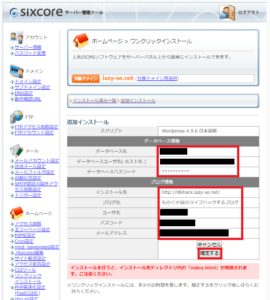
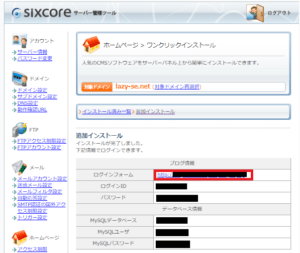
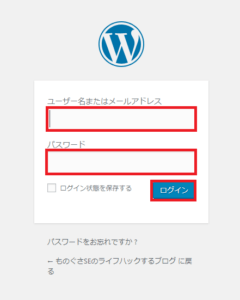
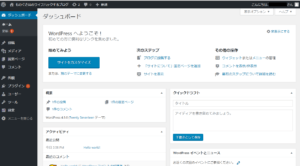
コメント